Dans ce tutoriel, je vais vous apprendre à accélérer votre flux de travail et à vous faciliter la vie en utilisant les actions de Photoshop. Une « action » est similaire à une macro de programmation ou un script pour une image, mais elle est plus facile à créer. Vous n’avez pas à apprendre de compétences en programmation pour en produire une !
Alors, à quoi peuvent servir les actions Photoshop ? Voici un exemple : disons que vous avez un lot de photographies que vous voulez redimensionner et affiner. Au lieu d’ouvrir chaque image et d’appliquer ces effets individuellement, vous pouvez créer une action Photoshop simple pour traiter chacune de vos images automatiquement.
Il y a de nombreuses façons dont les actions Photoshop sont utiles, et une fois que vous commencerez à les utiliser, vous les adorerez ! Plongeons-y.
- Activer les actions Photoshop
- Explorer le panneau Actions de Photoshop
- Regardez de plus près le menu Actions de Photoshop
- Mode bouton
- Options de lecture
- Effacer toutes les actions
- Réinitialiser les actions
- Charger des actions
- Remplacer les actions
- Enregistrer les actions
- Créer notre première action Photoshop
- Modifier les valeurs de taille de fond perdu
- Conclusion
Activer les actions Photoshop
Vérifiez que votre palette d’actions est visible. Si ce n’est pas le cas, allez dans le Menu > Fenêtre > Actions (ALT ou Option + F9)
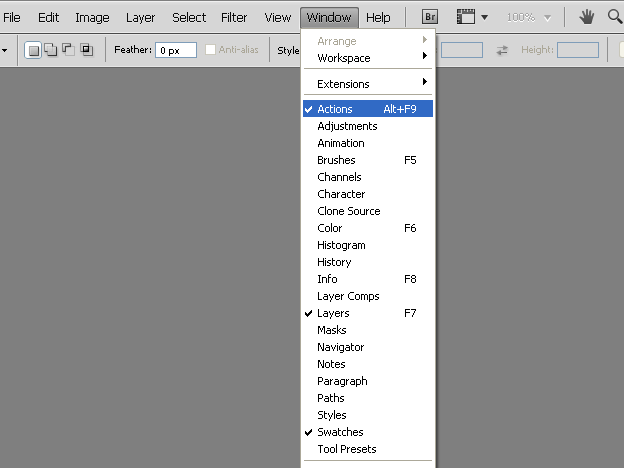
Explorer le panneau Actions de Photoshop
Avec les actions activées, nous sommes prêts à explorer 12 choses importantes qui se trouvent dans ce panneau.

Dans le panneau d’actions, vous pouvez créer, lire, arrêter, enregistrer, charger, supprimer et organiser vos actions. Voici comment :
- Arrêter : arrêter l’enregistrement ou la lecture
- Enregistrer : Commencez à enregistrer une nouvelle action ou à ajouter de nouvelles commandes à toute action existante
- Lecture : Relire une action sélectionnée
- Nouvel ensemble : Créez un nouveau jeu d’actions
- Nouvelle action : Ajoute une nouvelle action à un ensemble
- Supprimer : Comme vous pouvez vous y attendre, ce bouton supprime un ensemble, une action ou une commande sélectionnés
- Ensemble d’actions : Un dossier qui contient et organise vos actions, par exemple dans différents groupes (Ex : corrections de couleurs, maquettes, modèles, etc.)
- Action : L’action elle-même. Imaginez une action comme une collection de nombreuses commandes (Ex : ouvrir une image, redimensionner une image, transformer une image, etc.)
- Étapes/Commande : Une commande unique de Photoshop. Une ou plusieurs commandes ensemble construisent une action.
- Case à cocher : Les commandes qui sont cochées seront exécutées, tandis que les commandes non cochées ne le seront pas.
- Dialogue de menu : Avec cette icône, vous pouvez contrôler l’entrée de l’utilisateur dans une action. Par exemple, disons que vous enregistrez une action pour appliquer un filtre flou gaussien et que par défaut, vous définissez un rayon de 2px. Rendre l’icône du menu visible vous permet de modifier certains paramètres (tels que le rayon) pour chaque image à laquelle vous l’appliquez. Si l’icône est désactivée, l’action utilisera toujours le paramètre par défaut (dans ce cas, un rayon de 2px). Cela vous permet de déterminer la flexibilité de chaque action lorsqu’elle est appliquée à une image.
- Menu du panneau d’action : …Voir ci-dessous pour plus de détails

Ce menu contient beaucoup de boutons dont nous avons déjà parlé, mais il y a quelques autres entrées à l’intérieur de ce menu qui sont très utiles.
Mode bouton

Par défaut, les actions apparaissent dans un mode de vue en liste comme vous pouvez le voir dans l’image ci-dessus. En activant le mode bouton, chaque action sera affichée sous forme de boutons. Pour revenir à juste cliquer à nouveau sur le mode bouton pour le décocher.
Au-dessus, vous pouvez voir à quoi ressemble le mode bouton. La grande différence entre ceci et le mode liste, est que dans le mode bouton, vous pouvez voir seulement le nom de l’action et pas les commandes elles-mêmes.
Options de lecture
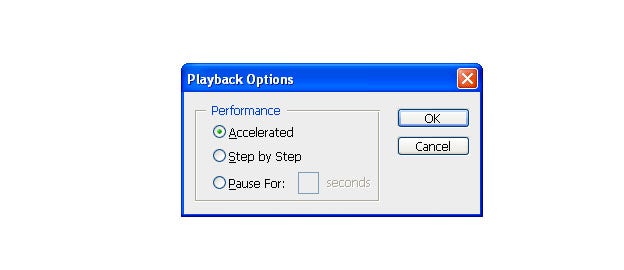
Dans ce dialogue, vous pouvez définir la vitesse de lecture pour vos actions. Vous pouvez choisir parmi les 3 options suivantes.
- Accéléré : Lit les actions aussi rapidement que possible – normalement, ce sera le meilleur choix.
- Pas à pas : Rafraîchit l’écran après chaque commande
- Pause pendant x secondes : Fait une pause pendant le nombre de secondes défini avant de passer à la commande suivante de votre action.
Effacer toutes les actions
Supprime tous les ensembles et actions de votre panneau d’action.
Réinitialiser les actions
Fait la même chose qu’effacer toutes les actions, mais ajoute l’ensemble par défaut au panneau d’action.
Charger des actions
permet à l’utilisateur de charger des actions ou des ensembles d’actions dans votre panneau d’actions.
Remplacer les actions
Toutes les actions/ensembles seront remplacés par ceux que vous sélectionnez. Cela combine l’effacement de toutes les actions plus le chargement des actions, en une seule étape.
Enregistrer les actions
Vous pouvez enregistrer votre action l’envoyer à vos amis. L’extension du fichier sera .atn
Créer notre première action Photoshop
Comme exemple je crée une action que vous pourrez utiliser plus tard pour vos propres projets. Cette action crée un modèle de carte de visite, en appliquant une taille de fond perdu spécifique à une carte de visite.

Démarrez en créant un nouvel ensemble. J’ai appelé mon ensemble « 99designs ». Ensuite, créez une nouvelle action et appelez-la « Modèle de carte de visite ». Appuyez sur la touche d’enregistrement.

La première chose que notre action doit faire est de créer un nouveau document. Pour ce faire, choisissez Fichier >Nouveau (CTRL ou Commande + N). Modifiez la largeur à 3,5 pouces et la hauteur à 2 pouces. La résolution doit être fixée à 300 pixels/pouce. Enfin, assurez-vous que le mode de couleur est défini sur CMYK. Une fois terminé, appuyez sur le bouton OK.

Maintenant, ajoutons des lignes directrices de chaque côté de notre document. Pour ce faire, choisissez Affichage >Nouveau guide (CTRL ou Commande + N). Utilisez les paramètres ci-dessus dans le dialogue du nouveau guide pour définir une ligne directrice sur chaque côté de notre document. Vous devez appliquer 4 lignes directrices au total. L’ordre dans lequel vous appliquez les lignes directrices n’a pas d’importance :
- Vertical à 0%
- Vertical à 100%
- Horizontal à 0%
- Horizontal à 100%
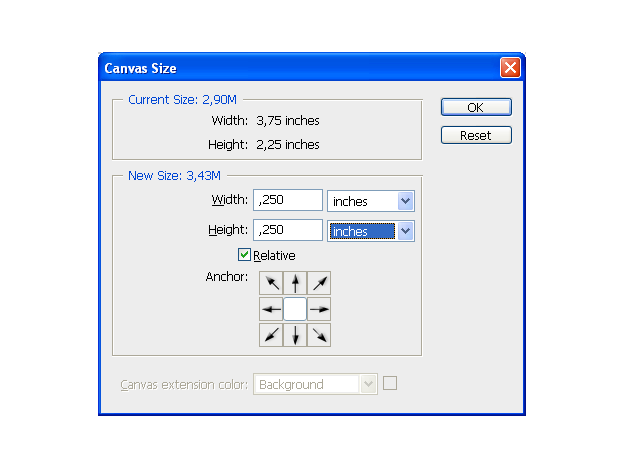
L’étape suivante consiste à ajouter un fond perdu autour de notre carte de visite. Le fond perdu normal sera de 0,125 pouce de chaque côté, donc 0,25 pouce au total pour la hauteur et 0,25 pouce au total pour la largeur. Choisissez Image > Taille du canevas … (CTRL+ALT+C, ou Command+Option+C) et insérez les dimensions correctes. Utilisez ensuite le paramètre comme indiqué ci-dessous pour étendre le document avec le fond perdu.

J’aime personnellement travailler avec des lignes directrices, donc j’applique une ligne directrice supplémentaire à chaque côté de mon document. C’est exactement la même étape qu’au début. Choisissez à nouveau View > New Guide (CTRL ou Command + N). Et appliquer les paramètres ci-dessous. Cette étape est facultative, mais je la recommande.

Notre action est prête. Cliquez sur le bouton « Stop ». Vous pouvez fermer le fichier que nous venons de créer. Sélectionnez l’action « Modèle de carte de visite » et cliquez sur le bouton Lecture. Un tout nouveau modèle de carte de visite sera créé chaque fois que vous le ferez.
Modifier les valeurs de taille de fond perdu
Notre action fonctionne très bien, mais il y aura toujours des variations dans les exigences de fond perdu. Comment pouvons-nous appliquer différentes valeurs pour la taille du fond perdu ? Regardons de plus près notre action dans le panneau d’action. Et veuillez noter que vous ne pouvez visualiser les commandes qu’en mode listview et non en mode bouton !

Nous avons appliqué 0,25 pouces en largeur et en hauteur pour le fond perdu.

Mais lorsque vous double-cliquez sur la commande de toile, la boîte de dialogue de la taille de la toile s’ouvre et vous pouvez modifier ces valeurs.
Conclusion
À partir de maintenant, vous pouvez créer vos propres actions pour vous aider à accélérer votre flux de travail. Donc, si dans le processus de travail, vous reconnaissez que vous faites une chose encore et encore, alors il est certainement temps pour une action Photoshop.