Ezzel a bemutatóval megtanítom, hogyan gyorsíthatod fel a munkafolyamatokat, és hogyan könnyítheted meg az életedet a Photoshop akciók használatával. Egy “akció” hasonló egy programozási makróhoz vagy egy szkripthez egy képhez, de könnyebb létrehozni. Nem kell programozási ismereteket tanulnod ahhoz, hogy elkészíthess egyet!
Szóval, mire használhatod a Photoshop Actions-t? Íme egy példa: Tegyük fel, hogy van egy csomó fényképed, amit át akarsz méretezni és élesíteni. Ahelyett, hogy minden egyes képet megnyitna, és külön-külön alkalmazná ezeket a hatásokat, létrehozhat egy egyszerű Photoshop-akciót, amely automatikusan feldolgozza az egyes képeket.
A Photoshop-akciók sokféleképpen hasznosak, és ha egyszer elkezdi használni őket, imádni fogja őket! Merüljünk el benne.
- A Photoshop-akciók bekapcsolása
- A Photoshop Műveletek panel felfedezése
- Nézzük meg közelebbről a Photoshop Actions menüt
- Gomb mód
- Játszási beállítások
- Clear All Actions
- Reset Actions
- Műveletek betöltése
- Műveletek cseréje
- Actions mentése
- Elkészítjük az első Photoshop akciónkat
- Módosítsuk a levágási méretértékeket
- Következtetés
A Photoshop-akciók bekapcsolása
Győződjünk meg róla, hogy az akciópaletta látható. Ha nem, menjünk a Menü > Ablak > Műveletek (ALT vagy Option + F9)
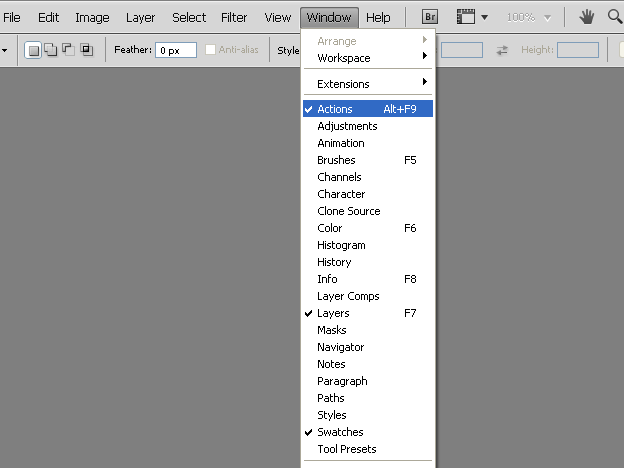
A Photoshop Műveletek panel felfedezése
Az akciók bekapcsolásával készen állunk arra, hogy felfedezzük az ezen a panelen található 12 fontos dolgot.

A műveletpanelen létrehozhatjuk, lejátszhatjuk, leállíthatjuk, menthetjük, betölthetjük, törölhetjük és rendszerezhetjük az akcióinkat. Íme, hogyan:
- Stop: A felvétel vagy a lejátszás leállítása
- Felvétel: Új művelet felvételének megkezdése vagy új parancsok hozzáadása bármely meglévő művelethez
- Lejátszás: A kiválasztott művelet lejátszása
- Új készlet: Új akciókészlet létrehozása
- Új akció: Új akció hozzáadása egy készlethez
- Törlés: Ahogyan az várható volt, ez a gomb törli a kiválasztott készletet, akciót vagy parancsot
- Akciókészlet: Egy mappa, amely tartalmazza és rendszerezi a műveleteket, például különböző csoportokba rendezve (Pl.: színkorrekciók, mockupok, sablonok stb.)
- Művelet: Maga a művelet. Képzeljünk el egy műveletet sok parancs gyűjteményeként (Pl.: kép megnyitása, kép méretének módosítása, kép átalakítása stb.)
- Lépések/parancs: Egyetlen Photoshop-parancs. Egy vagy több parancs együttesen alkot egy műveletet.
- Checkbox: A bejelölt parancsok végrehajtásra kerülnek, míg a be nem jelöltek nem.
- Menü párbeszédpanel: Ezzel az ikonnal vezérelheti a felhasználó bevitelét egy műveletbe. Tegyük fel például, hogy felvesz egy műveletet egy Gauss elmosódás szűrő alkalmazására, és alapértelmezés szerint 2px sugarat állít be. A menü ikon láthatóvá tétele lehetővé teszi bizonyos beállítások (például a sugár) módosítását minden egyes kép esetében, amelyre alkalmazza a szűrőt. Ha az ikon ki van kapcsolva, az akció mindig az alapértelmezett beállítást fogja használni (ebben az esetben a 2px sugarat. Ez lehetővé teszi az egyes műveletek rugalmasságának meghatározását, amikor azokat egy képre alkalmazza.
- Művelet panel menü: …A részleteket lásd alább

Ez a menü sok olyan gombot tartalmaz, amelyekről már beszéltünk, de van még néhány bejegyzés ezen a menün belül, amelyek nagyon hasznosak.
Gomb mód

Az akciók alapértelmezés szerint listanézet módban jelennek meg, ahogy a fenti képen is látható. A gomb mód aktiválásával az egyes műveletek gombokként jelennek meg. A visszakapcsoláshoz csak kattintson újra a gomb módra, hogy törölje a jelölést.
Fentebb látható, hogyan néz ki a gomb mód. A nagy különbség a lista módtól az, hogy a gomb módban csak a művelet neve látható, maguk a parancsok nem.
Játszási beállítások
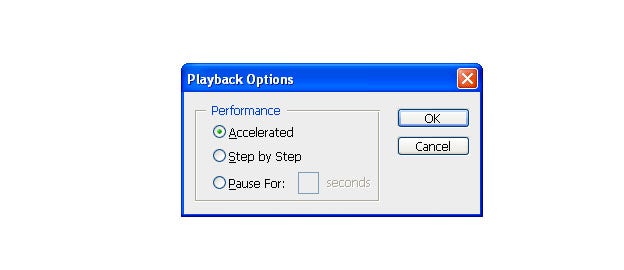
Ebben a párbeszédpanelen állíthatja be a műveletek lejátszási sebességét. A következő 3 lehetőség közül választhat.
- Gyorsított: A lehető leggyorsabban játssza le a műveleteket – általában ez a legjobb választás.
- Lépésről lépésre: Minden egyes parancs után frissíti a képernyőt
- Szünet x másodpercig: A meghatározott számú másodpercig szünetet tart, mielőtt továbblépne az akció következő parancsára.
Clear All Actions
Eltávolítja az összes készletet és akciót az akciópanelről.
Reset Actions
Azt teszi, mint az összes akció törlése, de hozzáadja az alapértelmezett készletet az akciópanelhez.
Műveletek betöltése
Megengedi a felhasználónak, hogy műveleteket vagy műveletkészleteket töltsön be a műveletpanelre.
Műveletek cseréje
Az összes művelet/készlet helyébe az Ön által kiválasztott műveletek/készletek kerülnek. Ez egy lépésben egyesíti az összes akció törlését és az akciók betöltését.
Actions mentése
Az akciókat elmentheti és elküldheti barátainak. A fájl kiterjesztése .atn lesz
Elkészítjük az első Photoshop akciónkat
Példaként létrehozok egy akciót, amit később a saját projektjeidhez használhatsz. Ez az akció egy névjegykártya sablont hoz létre, amely egy adott kivágási méretet alkalmaz egy névjegykártyára.

Kezdjük egy új készlet létrehozásával. Az én készletemet “99designs”-nak neveztem el. Ezután hozzon létre egy új műveletet, és nevezze el “BusinessCard sablon”. Nyomjuk meg a felvételi billentyűt.

A műveletünknek először egy új dokumentumot kell létrehoznia. Ehhez válasszuk a Fájl > Új (CTRL vagy Command + N) parancsot. Módosítsuk a szélességet 3,5 hüvelykre, a magasságot pedig 2 hüvelykre. A felbontást állítsuk 300 pixel/inch értékre. Végül győződjön meg róla, hogy a színmód CMYK-ra van állítva. Ha kész, nyomja meg az OK gombot.

Most adjunk iránymutatást a dokumentumunk mindkét oldalára. Ehhez válasszuk a Nézet > Új útmutató (CTRL vagy Command + N) lehetőséget. A fenti beállításokkal az új útmutató párbeszédpanelben állítsunk be egy-egy irányvonalat a dokumentumunk mindkét oldalára. Összesen 4 iránymutatást kell alkalmaznunk. Az irányelvek alkalmazásának sorrendje nem számít:
- Függőleges 0%-on
- Függőleges 100%-on
- Horizontális 0%-on
- Horizontális 100%-on
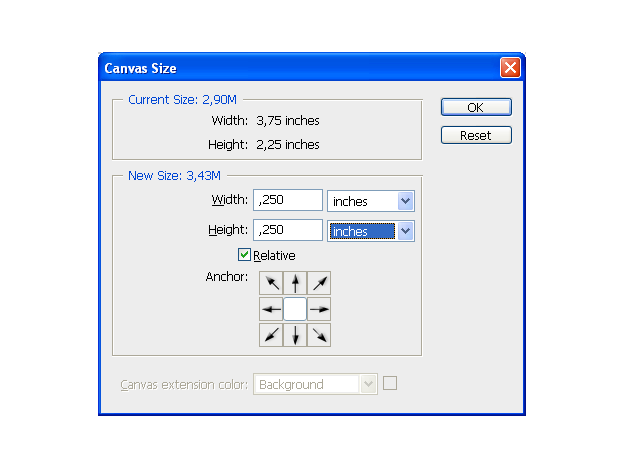
A következő lépés a névjegykártyánk körüli elvágás hozzáadása. A normál elvágás mindkét oldalon 0,125 hüvelyk, tehát összesen 0,25 hüvelyk a magasság és 0,25 hüvelyk a szélesség tekintetében. Válassza a Kép > Vászonméret … (CTRL+ALT+C, vagy Command+Option+C) menüpontot, és illessze be a megfelelő méreteket. Ezután az alább látható beállítással bővítse a dokumentumot a levágással.

Én személy szerint szeretek iránymutatással dolgozni, ezért a dokumentum mindkét oldalára még egy-egy iránymutatást alkalmazok. Ez pontosan ugyanaz a lépés, mint az elején. Ismét válassza a Nézet > Új útmutató (CTRL vagy Command + N) lehetőséget. És alkalmazza az alábbi beállításokat. Ez a lépés opcionális, de én ajánlom.

A műveletünk készen áll. Kattintson a Stop gombra. Bezárhatjuk az imént létrehozott fájlt. Válasszuk ki az “Üzleti kártya sablon” műveletet, majd nyomjuk meg a Lejátszás gombot. Minden alkalommal egy vadonatúj névjegykártya sablon jön létre.
Módosítsuk a levágási méretértékeket
A műveletünk nagyszerűen működik, de a levágási követelményekben mindig lesznek eltérések. Hogyan alkalmazhatunk különböző értékeket a kivágási méretre? Nézzük meg közelebbről a műveletünket a műveletpanelen. És kérjük, vegye figyelembe, hogy a parancsokat csak listanézet módban lehet megtekinteni, gomb módban nem!

Az elvágáshoz 0,25 hüvelyk szélességet és magasságot alkalmaztunk.

De ha duplán kattint a vászon parancsra, megnyílik a vászonméret párbeszédpanel, és megváltoztathatja ezeket az értékeket.
Következtetés
Ezzel kezdve létrehozhatja saját műveleteit, amelyek segítik a munkafolyamatok felgyorsítását. Ha tehát a munkafolyamat során felismered, hogy egy dolgot újra és újra megcsinálsz, akkor mindenképpen itt az ideje egy Photoshop Actionnek.