Privacy & Cookies
このサイトではクッキーを使用しています。 続行することで、その使用に同意したことになります。 5119>
Clementine は Amarok に触発された軽量かつ堅牢で機能豊富な音楽プレイヤーです。 Ubuntu と Fedora では直接ダウンロードでき、PPA や flatpak でも利用できます。
Clementine が好きな理由の大部分は、Windows Media Player の特徴と機能性をかなりよく置き換えているからです。 Clementine のお気に入りの機能のひとつは、MilkDrop をベースにしたオープンソースのビジュアライザーである projectM のビルトインのビジュアライゼーションです。 Clementineを使えば、projectMのビジュアライゼーションを別途インストールしたり実行したりする必要がなくなるので、生活が少し楽になります。 Clementineは、CDや個人的なライブラリの音楽を再生することができますし、Spotify、Jamendo、IceCast、SoundCloudなどのサイトのオンラインラジオ局からのコンテンツも再生します。 また、DropBox、Google Drive、OneDriveなどのサイトにアップロードしたものも再生できる。 しかし、Clementineは、音楽を再生するためだけのものではありません。 ポッドキャストを聴いたり、音楽ファイルを他のファイル形式にトランスコードしたりするのにも使える。 他の機能とともに、Clementine は Gpodder.net と統合し同期するようになりました。
Clementine で音楽を再生する
Clementine で個人用ライブラリの音楽を再生する最も簡単な方法は、音楽メニューをクリックし、ファイルを開くをクリックする方法です。
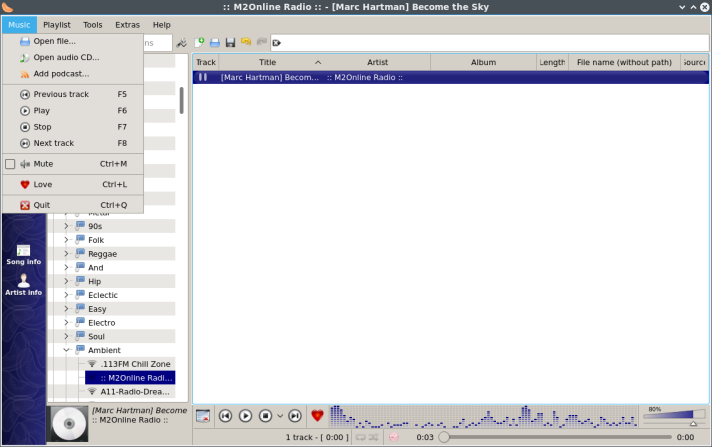
Podcast を再生するには、[ミュージック] メニューから [Podcast を追加] をクリックします。 必要な Podcast の URL を入力するか、左側のサイドバーから別のオプションを選択します。 ポッドキャストの設定] をクリックすると、ポッドキャストの [環境設定] が表示されます。 5119>

音楽メニューを使用して、前のトラックへの移動、再生、停止、または次のトラックへの移動も行えます。 しかし、単純に F5, F6, F7, F8 を押すか、Clementine インターフェイスの下部を使用するほうが簡単かもしれません。
サイドバーから音楽を再生することもできます。

検索をクリックすると、キーワードで音楽を検索できます。 ライブラリ]をクリックすると、パーソナルライブラリの曲を再生できます。 ライブラリに曲がない場合は、[環境設定] ウィンドウの [ミュージック ライブラリ] タブにある [新しいフォルダの追加] をクリックして曲を追加します。 (このウィンドウは、[ツール]と[環境設定]をクリックしてもアクセスできます)。

サイドバーのファイルをクリックして、コンピュータ上のファイルをナビゲートします。 プレイリスト] をクリックして、お気に入りのプレイリストにアクセスします。
[Internet] をクリックして、オンライン ラジオ局、および Google Drive や DropBox などの他の Web サイトをブラウズします。 IceCast は個人的にお気に入りのオンライン ラジオ プロバイダーですが、Jamendo や Magnatune など、他にも多くの優れたオプションがあります。 Spotifyは、機能するために追加のプラグインが必要です. また、ClementineでSpotifyを利用するには、プレミアムアカウントが必要です。 (プレミアムアカウントをお持ちでない場合は、Spotifyを再生できるLinuxベースのクライアントが他にもあります。 例えば、Linux 用の Spotify flatpak があります。)

デバイスをクリックして、CD や DVD プレイヤー、MP3 プレイヤー、タブレット PC などのデバイスにアクセスできます。 プレイリスト]と[ファイルの追加]をクリックすると、ハードディスク上の特定のファイルを再生することができます。
Clementine で視覚化機能を使用する
Clementine で視覚化機能を使用するには、ツールと視覚化 をクリックするだけです。
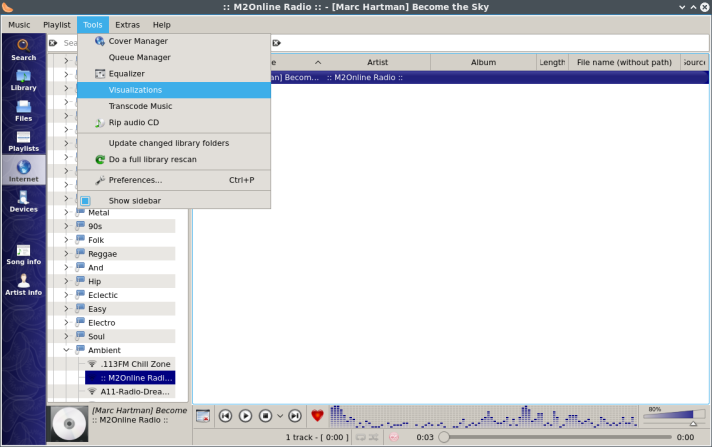
Clementine の視覚化ウィンドウが開きます。
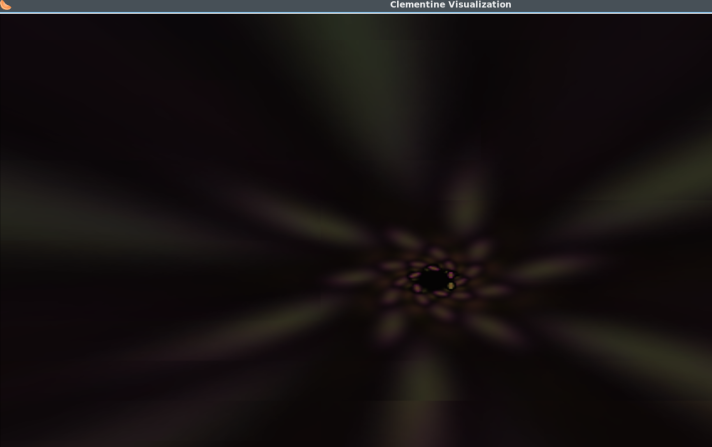
Clementine の視覚化プリセットを変更するには、視覚化ウィンドウを右クリックして、視覚化の選択をクリックします。
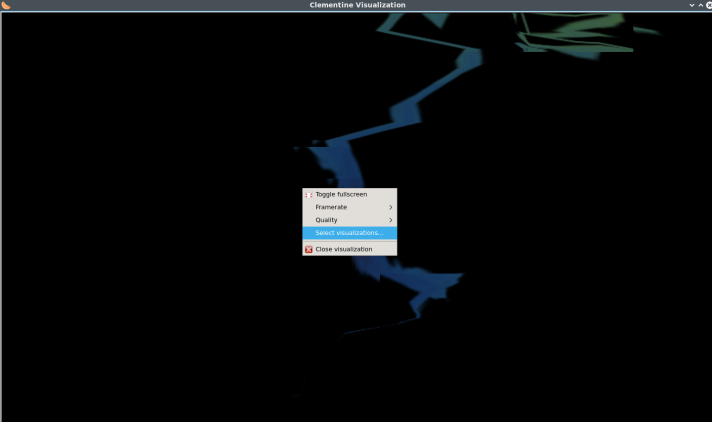
次に、[視覚化の選択] ウィンドウの [視覚化モード] の横にある [一覧から選択] を選択します。

リスト内の projectM プリセットをすばやく選択または選択解除するには、すべて選択またはすべてを選択 をクリックできます。 そうでなければ、単にリストをスクロールして、好みに基づいてミルクドロップ プリセットを手動で選択または選択解除します。
また、視覚化間の遅延を 2 ~ 120 秒の任意の値に変更することができます。
視覚化ウィンドウの右クリックのコンテキスト メニューでは、フルスクリーンの切り替え、フレーム レートの変更、視覚化の品質の変更、視覚化ウィンドウを閉じることもできます。
プレイリストの使用
Clementine でプレイリストの作成と使用を行うには、プレイリスト メニュー オプションを使用することが簡単な方法です。 プレイリスト]、[ファイルを追加]、[フォルダを追加]の順にクリックして、ハードディスクにあるファイルをプレイリストに追加します。 また、「プレイリスト」→「ストリームを追加」をクリックすると、オンラインサービスをプレイリストに追加することができます。 プレイリストは Clementine のメインウィンドウに表示されます。
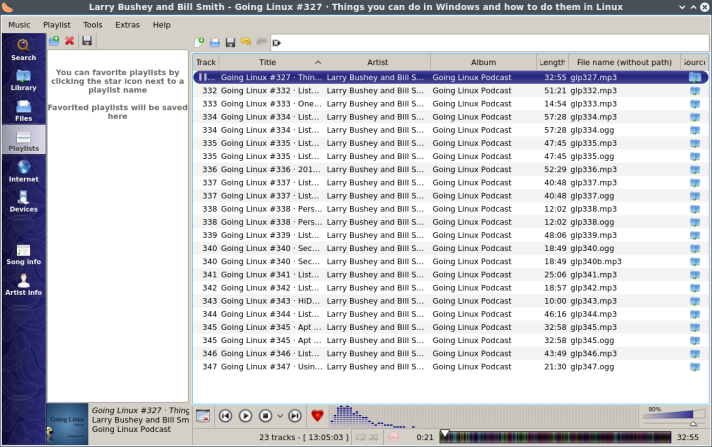
ラジオ局の選択により、Clementine のメインウィンドウに自動プレイリストが作成されることがあります。 たとえば、Jamendo は、メイン ウィンドウに自動的に読み込むことができるスマート プレイリストを提供しています。

プレイリスト メニューでは、シャッフル モードとリピート モード項目を使用して、トラック、アルバム、プレイリストをシャッフルするか、リピートするか、どのようにするかを選択することができます。
また、新しいプレイリストを開始したり、プレイリストを保存したり、以前に保存したプレイリストを読み込むことができます。
さらに、現在再生中のトラックへのジャンプ、プレイリストをクリア、プレイリストをランダムにシャッフル、プレイリストから重複や使用できないトラックを削除することが可能です。 プレイリストのクリアは、メインウィンドウをすっきりさせるのにとても便利なオプションです。 新しいプレイリスト] オプションを選択すると、新しいプレイリストを別のタブで開きます。
しかし、右クリックのコンテキスト メニューもプレイリストを管理するのに便利です。 Clementine のメイン ウィンドウを右クリックするだけで、このメニューが開きます。

サイドバーのアイテムを右クリックして、プレイリストを管理することも可能です。

ライブラリの管理
Clementine のいくつかのツールを使って、ライブラリの内容を簡単に管理することができます。 次に、検索ボックスの横とメイン ウィンドウの上にある小さなレンチ アイコンをクリックします。 ここでは、ライブラリのコレクション全体を表示するか、または最近追加された曲のみを表示するかを選択できます。 また、アーティスト、アルバム、年、ジャンル、または上記の組み合わせでライブラリをグループ化することができます。 また、すべての曲モード、重複のみモード、タグなしのみモードのいずれかを選択できます。
[Preferences] ダイアログの [Music Library] タブを表示するには、[Configure Library] をクリックします。 ここでは、ライブラリのオプションを選択できます。

上部にある、新しいフォルダーの追加またはフォルダーの削除を選択して、ライブラリのコンテンツを管理できます。 新しいフォルダーを追加すると、Clementine はそのフォルダーをスキャンして、その内容をライブラリに追加します。 ただし、フォルダを削除すると、そのフォルダ内の統計も削除されます。
Clementine の起動時にライブラリを更新する、およびライブラリに変更を監視するをチェックしておくと、自動的にライブラリが更新されるので便利です。 また、評価と統計をファイル タグに保存するかどうか、および統計をタグに同期するかどうかを選択できます。
表示オプションでは、ライブラリ ツリーで単一のカテゴリを自動的に開く、ライブラリにカバー アートを表示、および仕切りを表示することを選択できます。 これらは、サイドバーでライブラリのコンテンツを整理するのに便利なオプションです。 これらを使用しないと、ライブラリが大きなぼやけたものになってしまいます。
ライブラリを更新するには、[ツール] および [変更したライブラリ フォルダを更新] をクリックします。 ライブラリを再スキャンするには、[ツール] および [ライブラリの完全な再スキャン] をクリックします。

私が遭遇した問題の 1 つは、ライブラリに特定の曲の重複が表示されることでした。 プレイリストでは重複をフィルタリングできましたが、ライブラリ ビューでこれらの重複を表示しないようにする方法はありませんでした。 重複した曲だけを表示する” オプションを選んでも、重複した曲は削除されませんでした。 右クリックのコンテキスト メニューには、いくつかのオプションがあります。

Organize Files は、ファイルを別の保存先にコピーします。 これらのファイルをファイル マネージャーで管理する方が簡単で、問題も少ないでしょう。
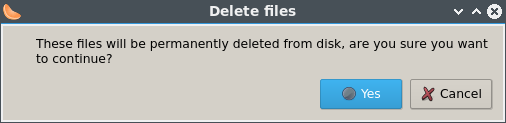
外部デバイスとの使用
Clementine は特定のタブレット PC、携帯メディア プレーヤー、USB 記憶装置と統合できます。 互換性のあるデバイスには、iPad、iPod、iPhone、MTP (Media Transfer Protocol) を使用するデバイス、および USB フラッシュ ドライブがあります。
デバイスは、左サイドバーの [デバイス] タブで管理することができます。
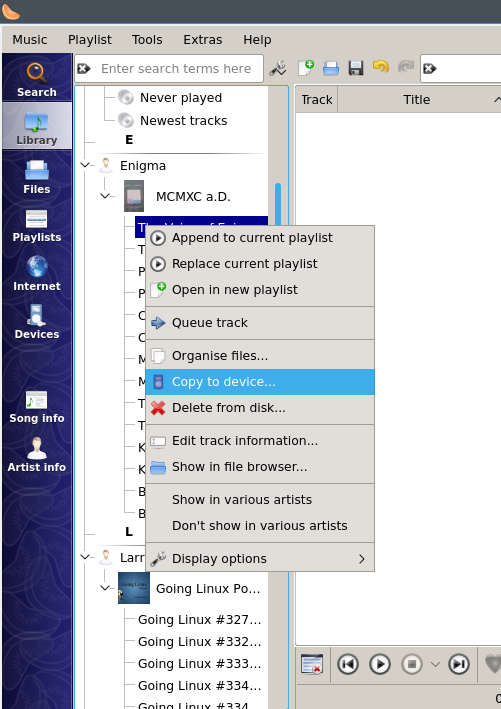
ファイルを右クリックして [デバイスにコピー] を選択すると、ファイルを直接コピーできます。
Cover Manager の使用
Cover Manager で曲やアルバムのカバーを検索するには、最初にそれらをライブラリに追加しなければなりません。 私の経験では、cover manager はリッピングした曲や CD のカバーは見つけますが、YouTube や他の Web サイトからダウンロードした音楽のカバーは見つかりません。
曲やアルバムをライブラリに追加するには、左サイドバーでファイルをクリックして、リッピングした曲または CD の場所に移動します。

次に、ツールと Cover Manager をクリックします。

左ペインで曲またはアルバムを選択し、Fetch Missing Covers をクリックします。

また、アルバム画像を右クリックしてコンテキスト メニューを表示することもできます。
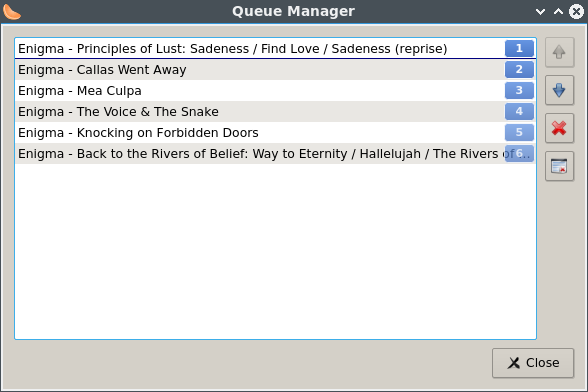
キュー内のアイテムを選択し、上へ移動、下へ移動、削除、またはクリアのボタンをクリックします。
イコライザーを使う
Clementine には、イコライザーが内蔵されています。
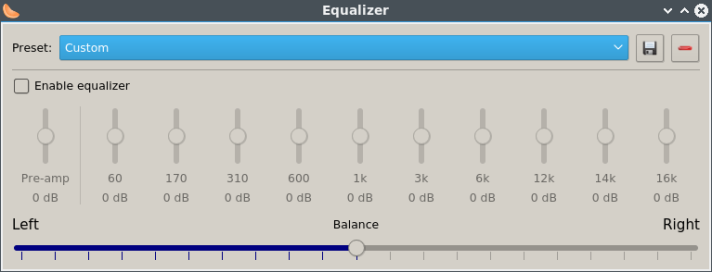
イコライザーを使用するには、[イコライザーを有効にする] ボタンをクリックします。 その後、最高の音質を得るためにスライダーを調整します。 私の経験では、特にオーディオが歪んでいる場合、下図のようなベルカーブが最良の結果を得ます。
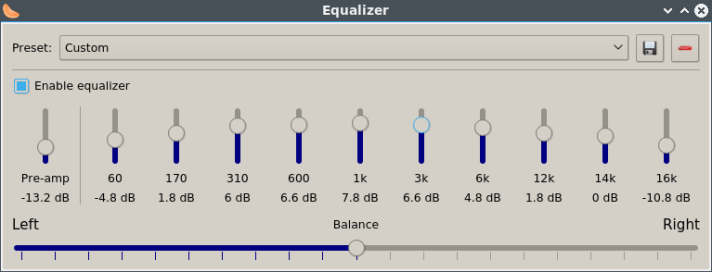
スピーカーから来る音が不均一に見える場合は、バランス バーを使用します。 イコライザーウィンドウの上部にある保存ボタンでプリセットを保存するか、右のボタンをクリックしてプリセットを削除することができます。
Clementine でオーディオ CD をリッピングする
Clementine で CD をリッピングする利点の 1 つは、出力形式として FLAC (Free Lossless Audio Codec) を使用できることで、オーディオ ファイルのサイズを約半分にすることが可能です。 CD をリッピングするダイアログボックスが開きます。
次に、オプションをクリックしてオーディオ形式を選択し、選択をクリックして出力ファイルの保存先を選択します。

1 つの問題は、Clementine が CD リッピングのダイアログでアルバム、トラック、およびアーティスト情報を自動的に記入しないことです。 この問題を解決する簡単な方法は見当たりません。 私はこの情報を手動で入力しなければなりませんでしたが、個々のトラック情報を入力するのは面倒でした。 もし、この情報を使って自動的に CD をリッピングしたいのであれば、Rhythmbox や Sound Juicer などの別のプログラムを使用するとよいでしょう。
Clementine でファイルをトランスコードする
Clementine を使用すると、あるファイル形式から別のファイル形式にトランスコードすることが可能です。 Clementine は特定の状況下でファイルを自動的にトランスコードします。 たとえば、iPad などのタブレット PC を使用している場合、Clementine はデバイスが再生可能なファイル形式を検出し、自動的に変換を行います。 しかし、Clementine が自動的に変換しない場合や、もっとコントロールしたい場合は、手動でトランスコードすることができます。 手動でファイルをトランスコードするには、ツールと音楽のトランスコードをクリックします。
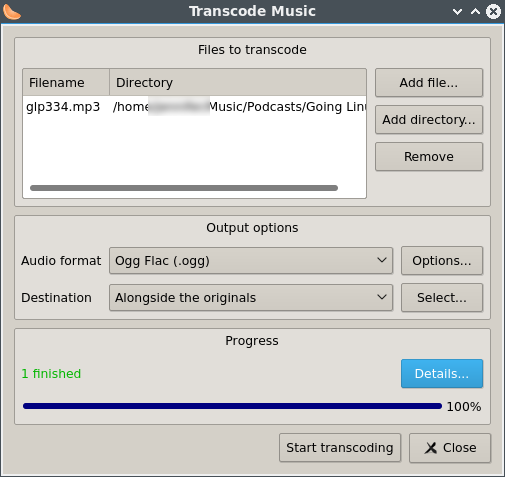
トランスコードするファイルの下で、ファイルを追加またはディレクトリを追加ボタンを選択して希望のファイルを追加し、削除ボタンを使用して不要なファイルを削除してください。 出力オプションの下で、希望する出力ファイル形式を選択します。 そして、宛先の横にある、オリジナルと一緒にを選択するか、または選択ボタンをクリックして、コンピュータ上の他の宛先を選択します。 トランスコード開始]をクリックします。
トランスコードが成功したか失敗したかは、ウィンドウの[進行状況]セクションに表示されます。
Wii リモコンを使う
Clementine のリモコンとして Wii リモコンを使用することができるようになりました。 この機能を使用するには、コンピューターが Bluetooth に対応している必要があります。
この機能の詳しい使い方は GitHub に掲載されています。
補足資料
How to Listen Linux Podcasts on the Roku for Free
Install Poor Man’s Radio Player in Linux
How to Install ProjectM Audio Visualizations