Naast de stortvloed aan productiviteitsfuncties bevat Microsoft Office ook de mogelijkheid om de wijzigingen die u in een document aanbrengt, bij te houden en automatisch als versies op te slaan. Met deze versiegeschiedenis kunt u teruggaan in de tijd en een eerdere versie van een document herstellen dat is gemaakt met Word, Excel of PowerPoint met behulp van de Windows 10- of webversie van de app.
Daarnaast kunt u met behulp van de versiegeschiedenis ook de verschillende versies bekijken en vergelijken om een beter inzicht te krijgen in de voortgang van het document.
Hoewel dit een handige functie is om te werken zonder je zorgen te hoeven maken over wijzigingen die jij of iemand in een document kan aanbrengen, is het een functie die beperkt is tot de bestanden die je opslaat in OneDrive, OneDrive for Business en SharePoint, en afhankelijk van het platform zullen de stappen om de versiegeschiedenis te gebruiken anders zijn.
In deze Windows 10-gids lopen we u door de stappen om de functie voor versiegeschiedenis in Office te gebruiken om de vorige inhoud van documenten te herstellen.
- Hoe gebruik je Office-versiegeschiedenis (app)
- Hoe gebruik je Office-versiegeschiedenis (online)
Hoe gebruik je Office-versiegeschiedenis (app)
De mogelijkheid om eerdere versies van Office-documenten te bekijken en te herstellen is alleen beschikbaar wanneer bestanden zijn opgeslagen op OneDrive, als zodanig voordat u deze functie kunt gaan gebruiken, moet u ervoor zorgen dat uw exemplaar van Office 365, Office 2019 of Office 2016 is verbonden met de cloudopslagservice.
Versiegeschiedenis inschakelen in Office
Om de desktopversie van Office te verbinden met OneDrive, gebruikt u deze stappen:
- Open een Office-app. (Bijvoorbeeld Microsoft Word.)
-
Maak een leeg document.
Snelle tip: U kunt de extra stappen om een leeg document te maken besparen met deze tip om het startscherm in Office over te slaan.
-
Klik op de knop Aanmelden rechtsboven.
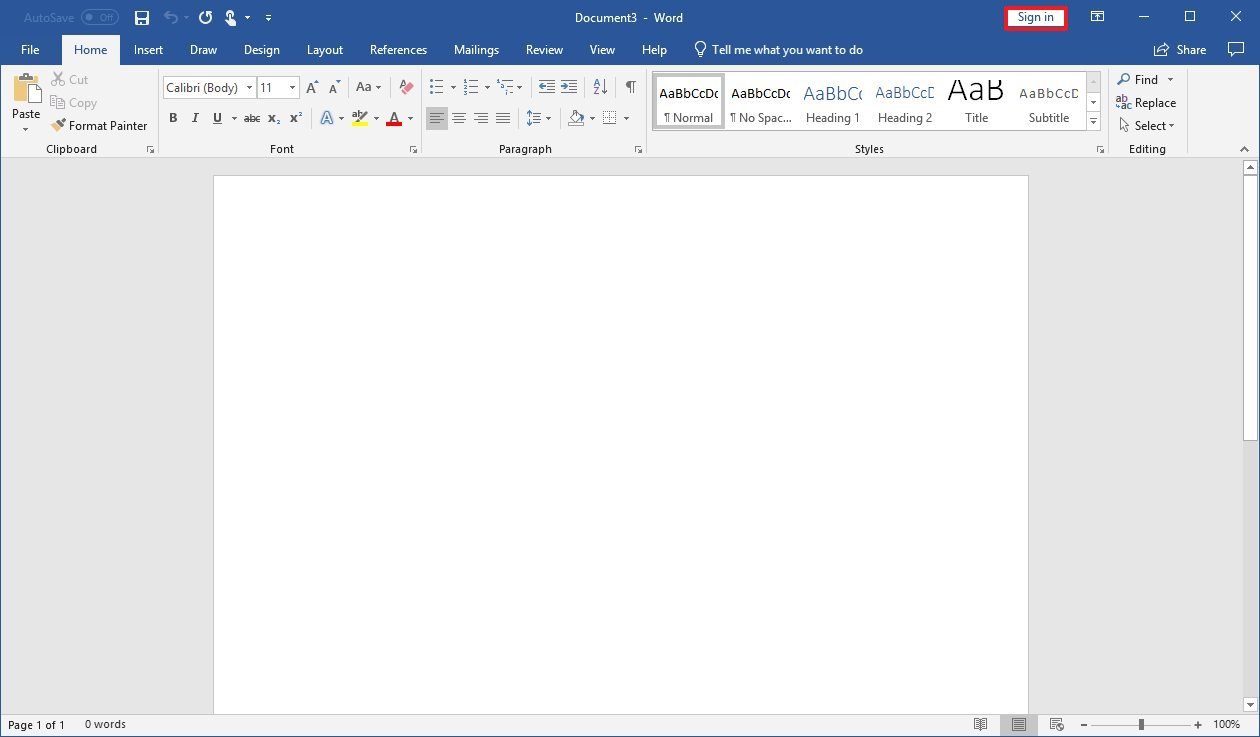
- Gebruik de gegevens van uw Office 365- of Microsoft-account om Office te koppelen aan OneDrive.
Na het voltooien van de stappen kunt u onderstaande stappen gebruiken om Office meerdere versies van uw Word-, Excel- en PowerPoint-documenten te laten vastleggen.
Gebruik van versiegeschiedenis in Office
Om versiegeschiedenis te gaan gebruiken met de desktopversie van de Office-apps, gebruikt u de volgende stappen:
- Open een Office-app. (Bijvoorbeeld Microsoft Word.)
- Maak een leeg document.
- Klik op Bestand.
- Klik op Opslaan.
-
Sla het bestand op in de OneDrive-map. (Als u een andere locatie gebruikt, werkt de versiegeschiedenis niet.)
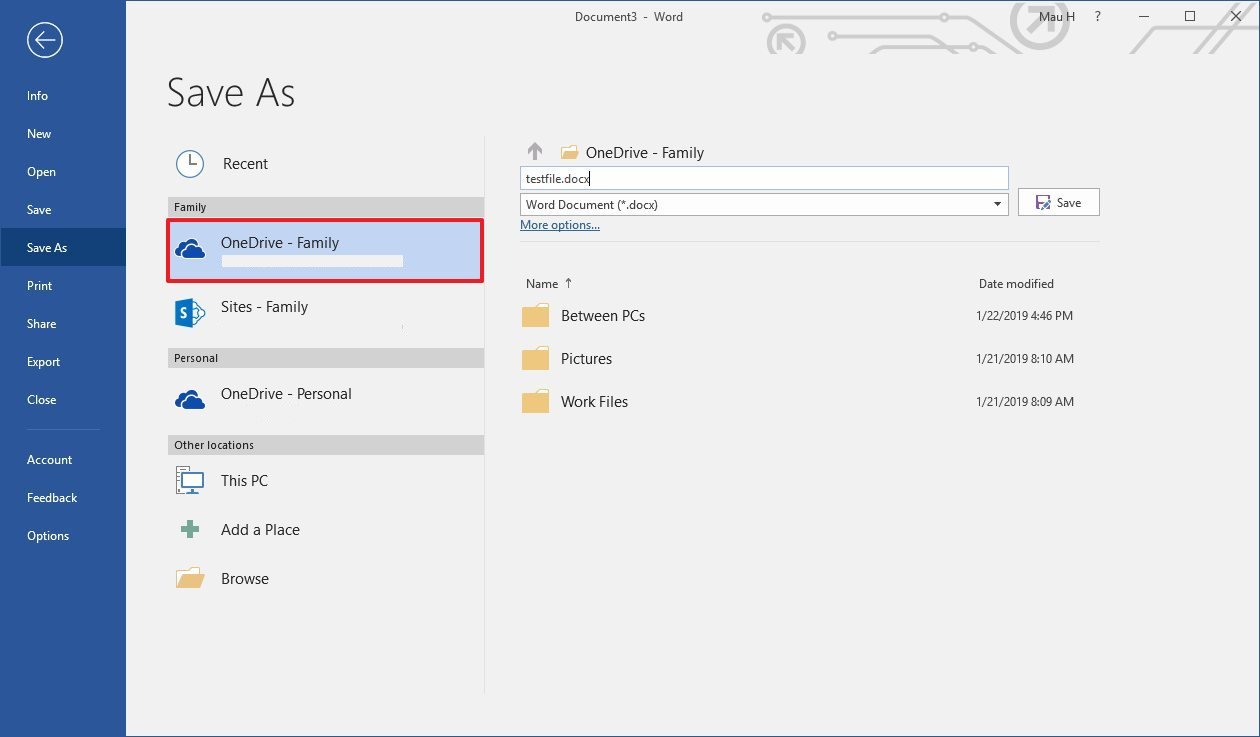
-
Klik op de knop Versiegeschiedenis rechtsboven.
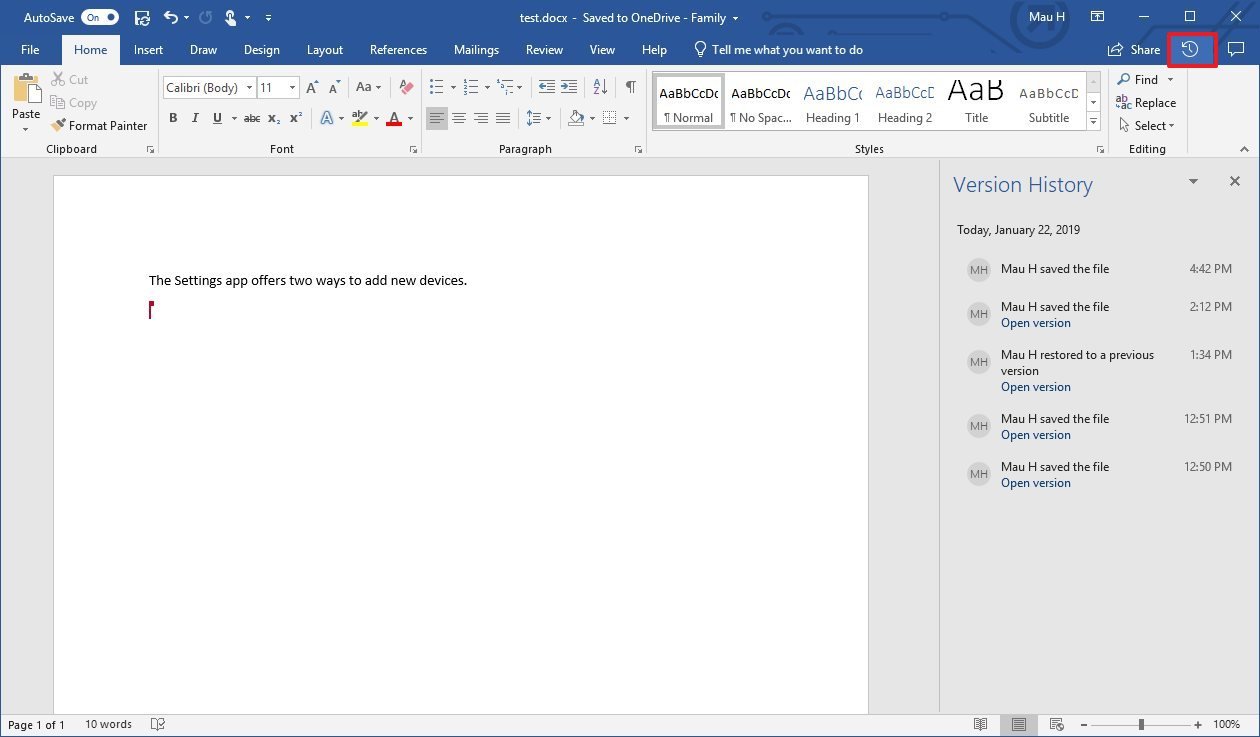
- Klik op de versie die u wilt bekijken en herstellen.
- (Optioneel) Als u niet zeker weet of de versie die u hebt geselecteerd de juiste wijzigingen bevat, klikt u op de knop Vergelijken.
-
Klik op de knop Herstellen.
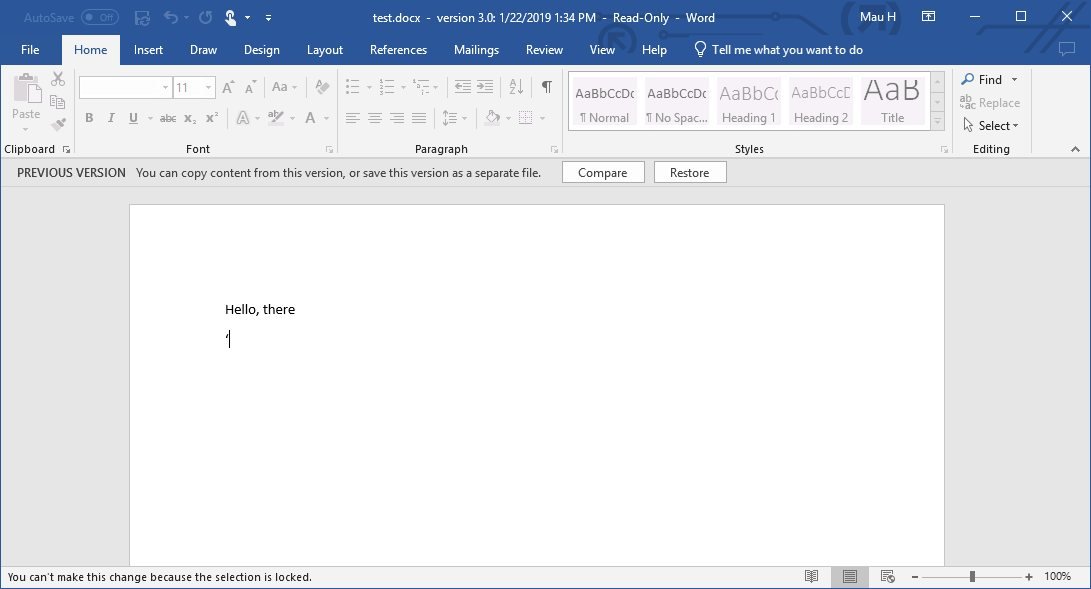
Als u de stappen hebt voltooid, wordt de versie van het document hersteld met de oorspronkelijke inhoud.
Als u de verkeerde versie hebt hersteld, maakt Office altijd een back-up van elke versie, wat betekent dat u de bovenstaande instructies kunt gebruiken om de juiste versie te herstellen.
Aternatief kunt u ook het deelvenster “Versiegeschiedenis” openen via Bestand > Info, en klikken op de koppeling Vorige versie weergeven en herstellen.