Heeft u zich ooit afgevraagd “wat is de C-schijf en de D-schijf en waarom worden ze zo genoemd?” Het is een veelgestelde vraag voor een PC-gebruiker. Er kunnen een of meer partities op uw harde schijf staan. U ziet dat de partities Lokale Schijf (C:), Lokale Schijf (D:), enzovoort heten. Je hebt misschien de waarschuwing gekregen dat “C-schijf vol is”. Dit artikel gaat de antwoorden op die vragen te geven op basis van de schijf en partities van de harde schijf.
- C drive vs D drive
- Wat is C-schijf in de computer en zijn functionaliteiten
- Wat is de D-schijf van de computer en de functies ervan
- Deelt de naam van een drive de functionaliteit uit
- Hoe komt u bij uw C-schijf
- Hoe maak je een snelkoppeling van de C-schijf op het bureaublad
- Wat gebeurt er als de C-schijf vol is
- Symptomen van “C-schijf is vol” Issue
- Waarschuwingen voordat u de volgende gedeelten volgt
- Hoe los je “C-schijf is vol” probleem op in Windows
- Door een grotere harde schijf toe te voegen
- Door C-schijf handmatig uit te breiden
- Door C-schijf uit te breiden met behulp van software van derden
- FAQ
- Summing Up
C drive vs D drive
Het verschil tussen c drive en d drive is belangrijk om te weten. Hieronder gaan we in detail over hen beschrijven.
Wat is C-schijf in de computer en zijn functionaliteiten
U gebruikt de harde schijf voor het opslaan van gegevens op de computer. Wanneer u uw besturingssysteem hebt geïnstalleerd, hebt u dat op uw harde schijf gedaan. U hebt misschien gezien dat er in uw bestandsverkenner één of meer schijven zijn met de naam lokale schijf C, lokale schijf E enzovoort. Lokale schijf C is uw C-schijf die een partitie is van uw harde schijf. Maar als uw harde schijf niet gepartitioneerd is, dan zult u zien dat uw volledige harde schijf de C-schijf is.
C: schijf is de eerste beschikbare schijfletter voor harde schijven op IBM-compatibele computers die algemeen bekend zijn als PC. Dat betekent de computer die draait op een Microsoft Operating System zoals Windows of MS-DOS. U kunt de schijfgrootte ook vergroten zonder gegevensverlies.
C-schijf is de eerste actieve primaire partitie van uw harde schijf. Het wordt herkend door het systeem zelf. Uw besturingssysteem is op deze schijf geïnstalleerd. Deze schijf bevat de bootsector van uw computer en andere vitale informatie. Dat betekent dat wanneer de computer wordt opgestart, alle noodzakelijke informatie van deze schijf wordt gehaald.
Niet alleen het besturingssysteem, maar ook de meeste andere software wordt op de C-schijf geïnstalleerd. Het is mogelijk om andere software op andere stations te installeren. Aangezien de C-schijf uw systeemschijf is, is het voor u handig om andere software op de C-schijf te installeren.
Wat is de D-schijf van de computer en de functies ervan
De D-schijf is over het algemeen de eerste schijf na de primaire C-schijf. De D-schijf wordt over het algemeen door fabrikanten gebruikt als een herstelschijf. Dat betekent dat de D-partitie door de fabrikant wordt ingesteld als er ernstige problemen in het systeem optreden.
In feite is het niet in alle gevallen hetzelfde. Bijvoorbeeld, elke computer heeft tegenwoordig een harde schijf en disk drives. Disk drives zijn CD-ROM, DVD drive enzovoort. Als dit de gebruikelijke configuratie van uw computer is, dan wordt C: drive toegewezen als de harde schijf, en de D: drive wordt toegewezen aan de schijfstations. In het verleden waren A: en B: stationsletters gereserveerd voor het diskettestation. Maar tegenwoordig is het mogelijk om A: of B: drive toe te wijzen als andere partitie van de harde schijf.
Deelt de naam van een drive de functionaliteit uit
Het verschilt van computer tot computer. In de computer die wordt uitgevoerd op Microsoft-besturingssysteem heeft een harde schijf die is de C: schijf. C: schijf is de eerste beschikbare schijfletter voor de harde schijven. Over het algemeen wijst de computer A: station B: station toe voor de diskettes. Soms worden A: en B: stations toegewezen aan verwisselbare media zoals tapestations. Als u andere stations installeert of een partitie maakt op de geïnstalleerde vaste schijf, krijgen deze de stationsletter D, E, F, enzovoort.
Stel dat uw computer is uitgerust met een vaste schijf en een schijfstation zoals een CD-ROM- of DVD-station. In deze configuratie is de C: drive de harde schijf en de D: drive de diskdrive. Nu rijst de vraag hoe het zit met de A: en B: schijf. Hoewel er geen diskette is geïnstalleerd, blijven de stations A: en B: volgens de afspraak gereserveerd voor het diskettestation.
Maar tegenwoordig wordt deze conventie meestal niet gevolgd. Mijn computer draait bijvoorbeeld op Windows 10, en ik heb twee partities op mijn harde schijf. De systeemschijf van mijn computer is de C: schijf en de andere schijf is mijn A: schijf. Hoewel ik geen diskette op mijn computer heb geïnstalleerd.
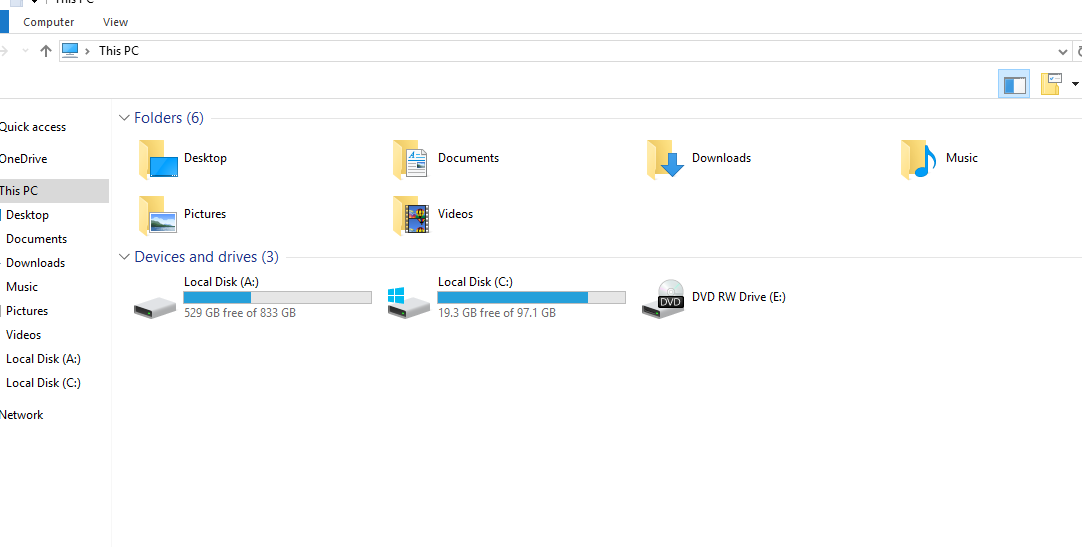
Hoe komt u bij uw C-schijf
Standaard maakt Windows verschillende pictogrammen voor verschillende stations, apparaten, mappen en bestanden. Er zijn ook pictogrammen voor printers, modems en flashdrives. Deze pictogrammen zijn op verschillende plaatsen op uw computer te vinden. En u kunt die dingen openen door op die pictogrammen te klikken (meestal zijn er ook namen bij). Soms wordt het moeilijk om een specifiek pictogram te vinden. Als u schijf C: niet kunt vinden, kunt u op verschillende plaatsen zoeken.
- Ga naar het menu Start of druk op de Windows-toets op het toetsenbord.
- Typ “Bestandsbeheer”. Bestandsbeheer wordt geopend.
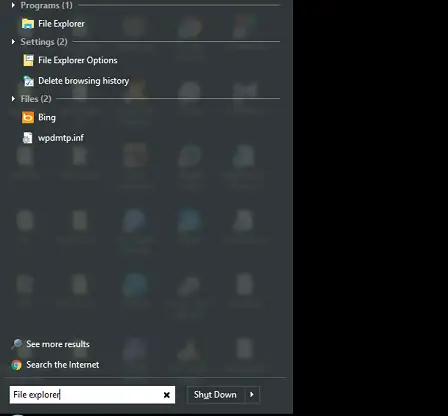
Bestandsbeheer - Aan de linkerkant van het venster ziet u een pictogram met de naam “Lokale schijf (C:)”. Van hieruit kunt u ook andere schijven benaderen. U kunt hetzelfde doen als u een pictogram hebt met de naam “Mijn computer” of “Deze PC”. Dubbelklik hierop.
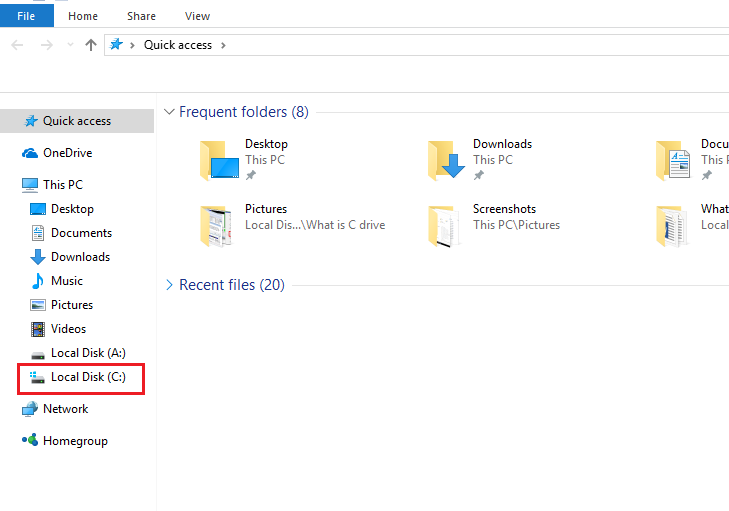
Lokale schijf “C” U ziet alle schijven, inclusief schijf C: en andere apparaten daar.
- Dubbelklik op Lokale schijf (C:). Het zal de C: schijf openen. U zult daar verschillende mappen en bestanden zien.
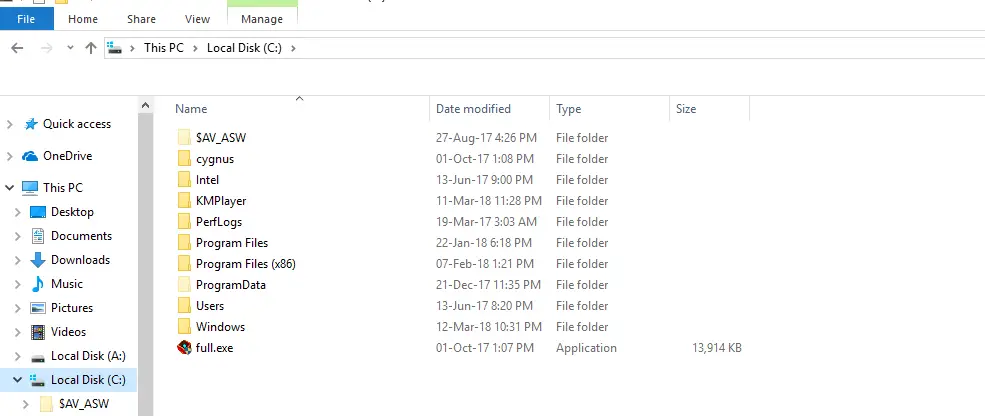
C-schijf
Waarschuwingen: Wees voorzichtig met de bestanden en mappen in de C: drive. Dit kunnen de systeembestanden of andere softwarebestanden en -mappen zijn. Als u per ongeluk een van deze bestanden verwijdert, kan het zijn dat de bijbehorende software niet perfect werkt.
Hoe maak je een snelkoppeling van de C-schijf op het bureaublad
- Volg de vorige secties stap 1,2, en 3 om de Lokale Schijf (C:) te vinden.
- Rechts, Klik op de Lokale Schijf (C:). U zult daar vele opties zien.
- Aan de onderkant van het optiemenu, zult u de opties “Snelkoppeling maken” en “Kopiëren” zien. Selecteer een van deze opties.
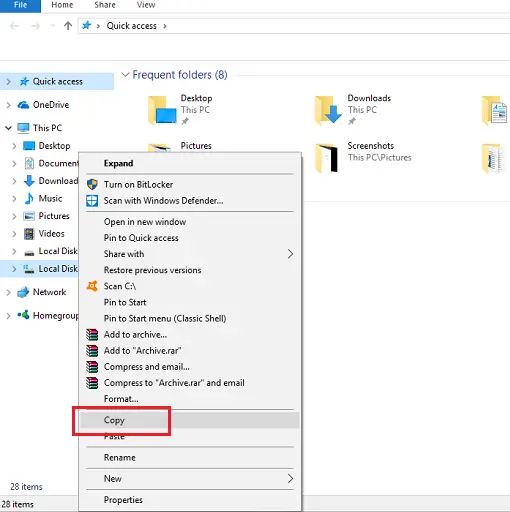
Snelkoppeling naar lokale schijf (C:) - Ga naar het bureaublad. Klik nu met de rechtermuisknop op een lege plaats en selecteer “plakken als snelkoppeling”. Er wordt een snelkoppeling naar de lokale schijf (C:) gemaakt.

C-schijf snelkoppeling
U kunt een snelkoppeling maken voor elk van de schijven door dezelfde procedure te volgen. U kunt deze schijven openen door te dubbelklikken op deze snelkoppelingen.
Wat gebeurt er als de C-schijf vol is
U krijgt een melding dat de C-schijf geen ruimte meer heeft. Of uw primaire harde schijf is vol. Als dat gebeurt, krijgt u te maken met een aantal problemen. Enkele van de problemen zijn:
- De harde schijf is niet in staat om te presteren zoals u dat wilt. Software update / upgrade of het installeren van programma’s zal niet perfect worden gedaan.
- Windows besturingssysteem zal langzaam draaien.
- U zult niet in staat zijn om meer bestanden / gegevens op te slaan.
Symptomen van “C-schijf is vol” Issue
U zult een pop-up zien die u een waarschuwing geeft voor weinig schijfruimte. Verschillende versies van Windows zullen in deze situatie verschillende symptomen vertonen.
- Windows XP: De waarschuwing “Weinig schijfruimte” wordt weergegeven zoals in de volgende afbeelding.

Windows XP - Windows 7/8/10: de lokale schijf wordt weergegeven in een rode kleur, zoals in de volgende afbeelding.

Windows XP
Waarschuwingen voordat u de volgende gedeelten volgt
Uw C-schijf kan uw belangrijke gegevens en bestanden bevatten. Het kan ook alle systeeminformatie en gegevens van andere software bevatten. Als u denkt dat deze gegevens/bestanden belangrijk voor u zijn, vergeet dan niet om een back-up van deze bestanden/gegevens te maken op een extern opslagapparaat.
Hoe los je “C-schijf is vol” probleem op in Windows
Als uw C-schijf vol is, zult u niet in staat zijn om software te installeren op uw C-schijf. Als uw C-schijf vol is, moet u enkele stappen ondernemen om wat vrije ruimte te maken op de C-schijf. U kunt dit op verschillende manieren doen.
- Door tijdelijke bestanden en onbelangrijke data te verwijderen
- Druk op Windows + I op het toetsenbord. Hiermee wordt de app Instellingen geopend.
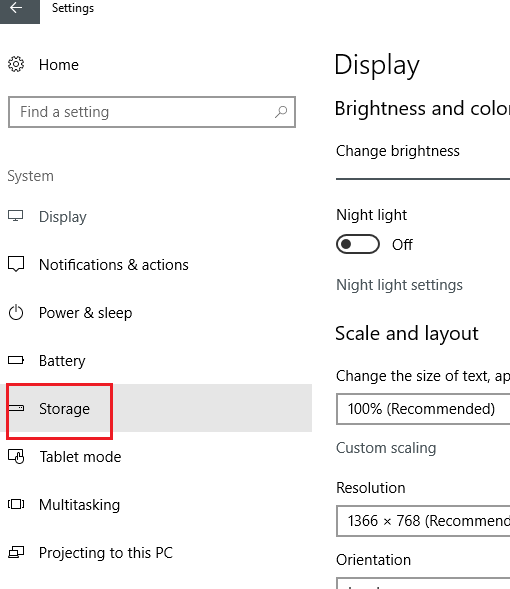
Windows Instellingen - Klik op Systeem. Klik vervolgens op Opslag.
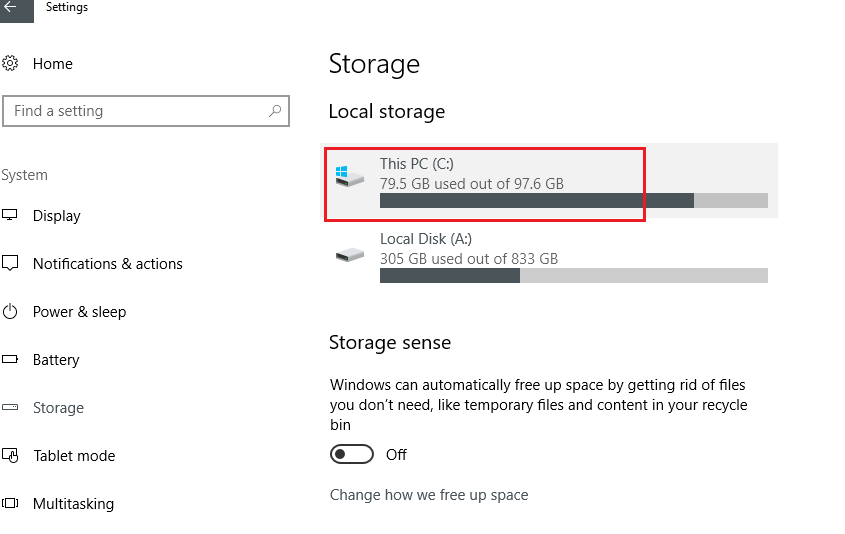
C-schijfopslag - Alle schijven in uw pc worden hier weergegeven. Klik op de C-schijf.
- U ziet een aantal categorieën van de opslag op basis van standaardmappen zoals Documenten, Foto’s, Video’s, Muziek enzovoort. Klik op de categorieën om andere informatie te zien.
- U kunt de bestanden verwijderen die u niet nodig heeft. Klik gewoon op de weergave knop. Het zal de map locatie openen. Gewoon verwijderen.
- Nu, ga terug naar opslag. Klik op de Tijdelijke bestanden. Daar vindt u tijdelijke bestanden, download mappen, prullenbak enzovoort. U kunt verwijderen van de bestanden die u niet nodig hebt,
- Nogmaals, ga terug naar opslag. Klik nu op Overig. In deze sectie, zult u sommige mappen vinden die niet konden worden gecategoriseerd. Klik op de items die u niet nodig hebt en verwijder ze.
Door een grotere harde schijf toe te voegen
U kunt meer ruimte op de C-schijf hebben door een grotere harde schijf toe te voegen. Om dit te doen –
- Als u een harde schijf hebt met een grote hoeveelheid opslagruimte, kunt u een andere harde schijf toevoegen zonder de huidige harde schijf te vervangen. U kunt de nieuwe harde schijf installeren als een interne of externe harde schijf.
- Als uw harde schijf niet zo’n grote hoeveelheid opslagruimte heeft, kunt u de harde schijf vervangen door een nieuwe. Maar als u dit doet, moet u het besturingssysteem opnieuw installeren en uw belangrijke bestanden naar de nieuwe harde schijf kopiëren.
Door C-schijf handmatig uit te breiden
Voorstel dat u een D-schijf en een C-schijf op uw computer hebt. Uw C-schijf is vol en D-schijf heeft opslagruimte over om te gebruiken. U kunt uw D-schijf samenvoegen met de C-schijf.
- Klik op Start en ze Computer.
- Klik op Beheren.
- Klik nu op Schijfbeheer in het linkerdeelvenster.
- Klik nu met de rechtermuisknop op de D-schijf.
- Klik op Volume verwijderen.
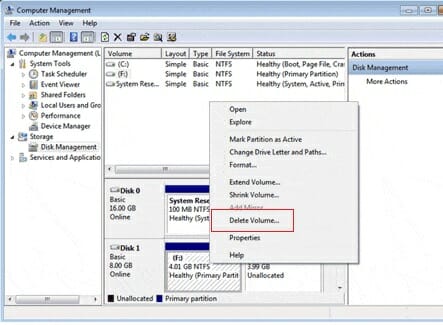
Schijfbeheer - Klik nu op ‘Ja’ op het eenvoudige volume verwijderen.

Simpel volume verwijderen - Klik nu op ‘Volume uitbreiden’ door met de rechtermuisknop te klikken op schijf C.
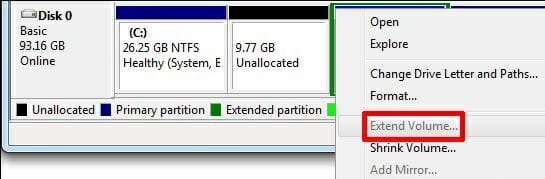
Volume uitbreiden - Klik nu op ‘Volgende’ in het venster van de wizard Volume uitbreiden.
- Klik op Volgende in het venster Schijven selecteren.
- Klik op Voltooien.
- Het is tijd om alle vensters te sluiten en de computer opnieuw op te starten.
Door C-schijf uit te breiden met behulp van software van derden
U kunt de vorige taak uitvoeren met behulp van software van derden, zoals Easeus enzovoort. U vindt veel tutorials over dat onderwerp.
FAQ
1. Wat is C-schijf en wat is het gebruik ervan?
Ans: C-schijf is de eerste beschikbare schijfletter voor harde schijven op IBM-compatibele computers. C-schijf is de eerste actieve primaire partitie van uw harde schijf.
2. Wat is D-schijf en wat is het gebruik ervan?
Ans: De D-schijf is over het algemeen de eerste schijf na de primaire C-schijf.
3. Waarom wordt station C de systeempartitie genoemd?
Ans: Het wordt de systeempartitie genoemd omdat uw besturingssysteem op dat station is geïnstalleerd en dit station door het systeem wordt herkend.
4. Ik krijg de waarschuwing “C-schijf is vol”. Wat moet ik doen?
Ans: U kunt hiervoor verschillende dingen doen. Volg de paragraaf “Hoe los ik het probleem “C-schijf is vol” op in Windows” in dit artikel. U vindt het antwoord daar.|
5. Kan ik mijn D-schijf gebruiken in plaats van mijn C-schijf?
Ans: Ja. Maar het wordt aanbevolen om het besturingssysteem en andere software op de C-schijf te installeren en bestanden en andere mappen op de andere schijven op te slaan.
Summing Up
Als PC-gebruiker vindt u partities op de harde schijf. Soms moet je wat tijd besteden om de problemen op te lossen die worden veroorzaakt door het partitiesysteem. Nu weet je alles over C-schijf en D-schijf en hun gebruik. Als je merkt dat je C-schijf vol is weet je nu wat je moet doen. Als je het hele artikel hebt doorgenomen, weet je alle antwoorden op je vragen over C-schijf en D-schijf en het partitiesysteem op de harde schijf.