- Privacidade & Cookies
- Playing Music in Clementine
- Usando visualizações no Clementine
- Usar listas de reprodução
- Gerir a Biblioteca
- Usar com um Dispositivo Externo
- Utilizar o Gestor de Capas
- Utilizar o Gestor de Filas de Espera
- Using Equalizer
- Ripping Audio CDs with Clementine
- Transcoding Files with Clementine
- Utilizar um Comando Wii
- Leitura adicional
Privacidade & Cookies
Este site usa cookies. Ao continuar, você concorda com o seu uso. Saiba mais, incluindo como controlar os cookies.
Clementine é um leitor de música leve mas robusto e rico em funcionalidades, inspirado no Amarok. Está disponível como um download direto para Ubuntu e Fedora, como um PPA, e como um flatpak.
Eu gosto do Clementine em grande parte porque ele é um substituto muito bom para as características e funcionalidades do Windows Media Player. Uma das minhas características favoritas no Clementine é a visualização integrada do projectM, um visualizador de código aberto baseado no MilkDrop. Usando Clementine evita a necessidade de instalar ou executar visualizações do projectM separadamente, o que só torna a vida um pouco mais fácil. Clementine permite reproduzir CDs, músicas da sua biblioteca pessoal, e também reproduz conteúdo de estações de rádio online em sites como Spotify, Jamendo, IceCast, e SoundCloud. Ele também reproduz seus uploads em sites como DropBox, Google Drive e OneDrive. Mas o Clementine não é só para tocar música. Você também pode usá-lo para ouvir podcasts e para transcodificar arquivos de música para outros formatos de arquivo. Junto com outros recursos, Clementine agora integra e sincroniza com Gpodder.net.
Playing Music in Clementine
A maneira mais fácil de tocar música da sua biblioteca pessoal em Clementine é clicar no menu Music e depois Open File. Para reproduzir um CD, clique em Music and Open Audio CD.
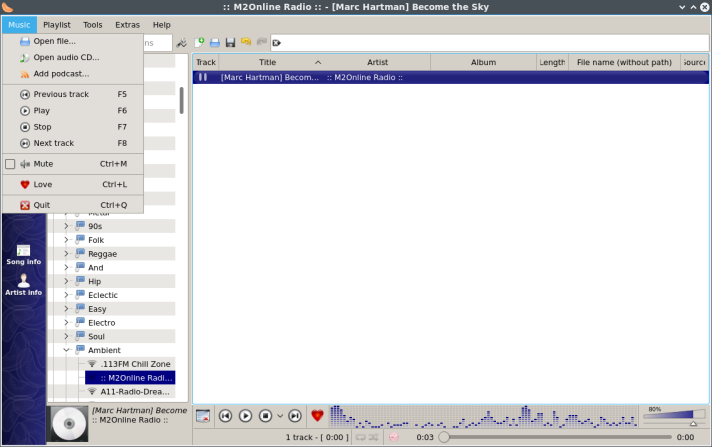
Para reproduzir um podcast, clique em Music and Add Podcast. Insira a URL do podcast desejado ou selecione outra opção na barra lateral esquerda. Clique em Configurar Podcasts para abrir Preferências para podcasts. Clique em Abrir ficheiro OPML se guardou o podcast no seu computador em formato XML.

Utilizando o menu de música, também pode passar para a faixa anterior, reproduzir, parar ou passar para a faixa seguinte. No entanto, pode ser mais fácil simplesmente pressionar F5, F6, F7, F8 ou utilizar a parte inferior da interface Clementine. Além disso, o menu Música permitirá que você mude ou ame uma faixa ou saia do Clementine.
Você também pode tocar música da barra lateral.

Clique Pesquisar para pesquisar música por palavra-chave. Clique em Biblioteca para reproduzir músicas da sua biblioteca pessoal. Se não houver músicas em sua biblioteca, adicione-as clicando em Adicionar nova pasta na aba Biblioteca de músicas da janela Preferências. (Você também pode acessar esta janela clicando em Ferramentas e Preferências). Clique em Aplicar ou OK para salvar suas alterações.

Click Files in the sidebar para navegar pelos arquivos em seu computador. Clique em Playlists para acessar suas playlists favoritas.
Click Internet para navegar pelas estações de rádio online, assim como outros sites como Google Drive e DropBox. IceCast é meu provedor de rádio online favorito, mas existem muitas outras excelentes opções, como Jamendo e Magnatune. Spotify requer um plugin adicional para funcionar. Você também vai precisar de uma conta premium para usar Spotify em Clementine. (Se você não tiver uma conta premium, existem outros clientes baseados em Linux que irão jogar Spotify. Por exemplo, existe um Spotify flatpak para Linux.)

Click Devices para aceder a dispositivos como o seu leitor de CD ou DVD, leitor de MP3 ou tablet PC.
Pode também usar o menu Playlist para reproduzir música no Clementine. Clique em Playlist e Add File para reproduzir um ficheiro específico no seu disco rígido. Clique em Playlist e Add Folder para reproduzir o conteúdo de uma pasta inteira.
Usando visualizações no Clementine
Para usar visualizações no Clementine, basta clicar em Tools and Visualizations. O som não precisa estar tocando para que as visualizações funcionem.
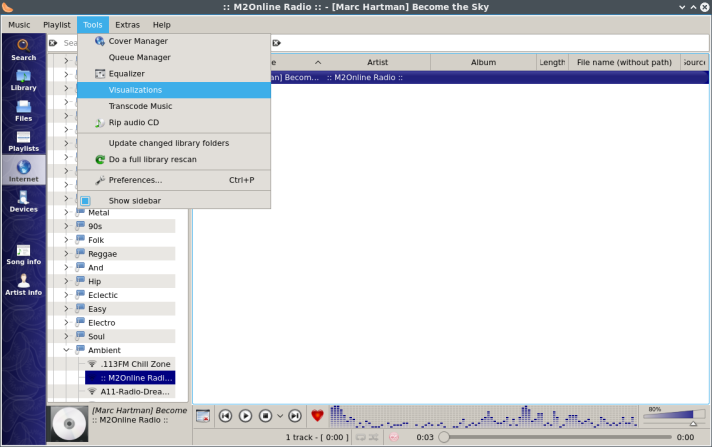
A janela de visualizações de Clementine se abrirá.
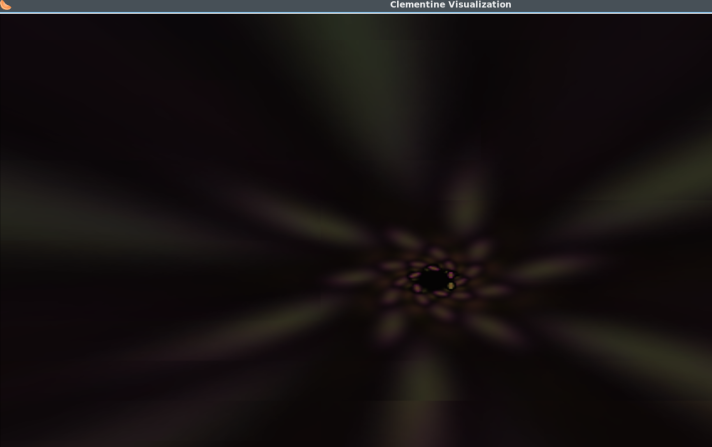
Para alterar os presets de visualização em Clementine, clique com o botão direito do mouse na janela de visualização e clique em Select Visualizations.
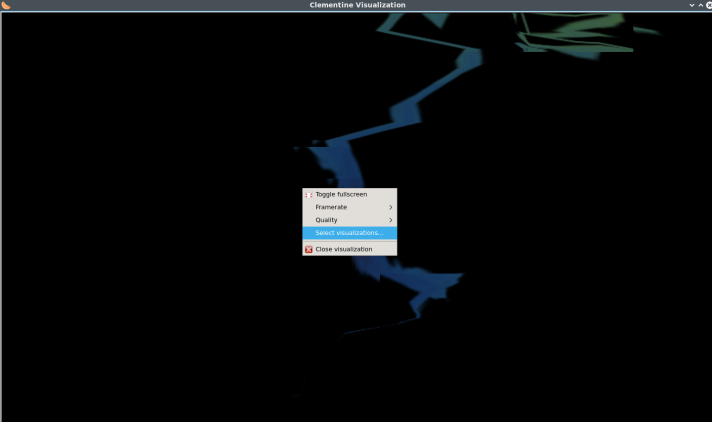
Então, na janela Selecionar Visualizações, ao lado do Modo de Visualização, selecione Choose da lista.
 >
>
Pode clicar Select All ou Select None para selecionar ou desmarcar rapidamente os presets do projectM na lista. Caso contrário, simplesmente percorra a lista e selecione ou desselecione manualmente os presets do milkdrop com base em suas preferências.
Também, você pode alterar o atraso entre visualizações para qualquer valor entre 2 e 120 segundos. Clique em OK para salvar suas seleções.
No menu de contexto do botão direito da janela de visualizações, você também pode alternar tela cheia, alterar a taxa de quadros, alterar a qualidade das visualizações e fechar a janela de visualização.
Usar listas de reprodução
Usar a opção de menu lista de reprodução é uma maneira fácil de criar e usar listas de reprodução no Clementine. Clique em Playlist e depois em Add File ou Add Folder para adicionar arquivos do seu disco rígido à sua lista de reprodução. Ou clique em Playlist e depois em Add Stream para adicionar um serviço online à sua lista de reprodução. A playlist aparecerá na janela principal do Clementine.
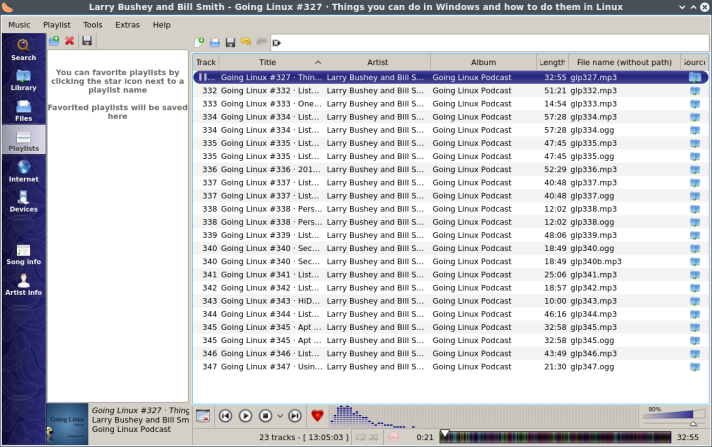
Seleccionar uma estação de rádio irá por vezes criar uma playlist automática na janela principal do Clementine. Por exemplo, o Jamendo oferece listas de reprodução inteligentes que você pode carregar automaticamente na janela principal.

No menu Playlist, você pode usar os itens Modo embaralhar e Modo repetir para escolher se e como você quer embaralhar ou repetir faixas, álbuns ou listas de reprodução.
Você também pode iniciar uma nova lista de reprodução, salvar uma lista de reprodução ou carregar uma lista de reprodução previamente salva.
Além disso, você pode pular para a faixa atualmente sendo reproduzida, limpar a lista de reprodução, embaralhar a lista de reprodução aleatoriamente, remover duplicatas e faixas indisponíveis da lista de reprodução. A opção Limpar lista de reprodução é muito útil para manter a janela principal arrumada. Quando você seleciona a opção Nova lista de reprodução, ela abre a nova lista de reprodução em uma aba separada.
No entanto, o menu de contexto com o botão direito do mouse também é útil para gerenciar as listas de reprodução. Basta clicar com o botão direito do rato na janela principal do Clementine para abrir este menu.

Você também pode clicar com o botão direito do rato num item da barra lateral para gerir as suas listas de reprodução.

Gerir a Biblioteca
Você pode facilmente gerenciar o conteúdo da sua biblioteca usando várias ferramentas no Clementine.
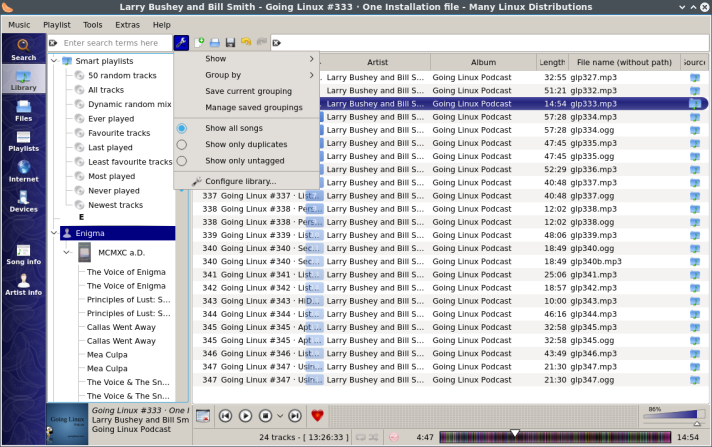
Na barra lateral à esquerda, clique em Biblioteca. Depois clique no pequeno ícone da chave inglesa ao lado da caixa de pesquisa e acima da janela principal. Aqui você pode optar por mostrar toda a coleção da biblioteca, ou apenas as músicas que foram adicionadas mais recentemente. Você também pode agrupar sua biblioteca por artista, álbum, ano ou gênero, ou uma combinação dos itens acima. Você também pode escolher entre o Modo Todas as músicas, Modo Apenas duplicatas e Modo Apenas sem marcação.
Para abrir a guia Biblioteca de músicas do diálogo Preferências, clique em Configurar biblioteca. Aqui você pode escolher opções para a biblioteca.

No topo, você pode escolher Adicionar Nova Pasta ou Remover Pasta, para gerenciar o conteúdo da sua biblioteca. Quando você adiciona uma nova pasta, Clementine escaneia a pasta e adiciona o conteúdo à sua biblioteca. No entanto, remover uma pasta também removerá qualquer estatística da pasta. Você pode readicionar essa pasta mais tarde, mas as estatísticas não serão adicionadas à biblioteca.
É útil verificar Update the Library When Clementine Starts and Monitor the Library for Changes, uma vez que isto irá actualizar automaticamente a sua biblioteca. Você também pode escolher se deseja salvar classificações e estatísticas em tags de arquivo, e sincronizar estatísticas para tags.
Opções de exibição, você pode escolher Abrir automaticamente categorias únicas na árvore da biblioteca, Mostrar arte da capa na biblioteca, e Mostrar divisores. Estas são opções úteis para organizar o conteúdo da biblioteca na barra lateral. Sem elas, a biblioteca pode se tornar um grande borrão.
Para atualizar a biblioteca, clique em Ferramentas e Atualizar Pastas de Biblioteca Alteradas. Para voltar a digitalizar a biblioteca, clique em Tools and Do a Full Library Rescan.

Um problema que encontrei foi que a minha biblioteca mostrou duplicatas de certas músicas. Embora eu pudesse filtrar as duplicatas na Playlist, não havia como fazer com que a Clementine parasse de mostrar essas duplicatas na vista da Biblioteca. A opção Show Only Duplicates não as removeu. Existe um menu de contexto com o botão direito do rato que oferece várias opções.

Organize Files copia os ficheiros para outro destino.
 Delete files não remove apenas os ficheiros da biblioteca: remove os ficheiros do disco por completo. Pode ser mais fácil e menos problemático gerir estes ficheiros num gestor de ficheiros.
Delete files não remove apenas os ficheiros da biblioteca: remove os ficheiros do disco por completo. Pode ser mais fácil e menos problemático gerir estes ficheiros num gestor de ficheiros.
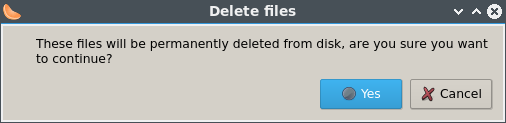
Usar com um Dispositivo Externo
Clementine pode integrar-se com certos tablet PCs, media players portáteis ou dispositivos de armazenamento USB. Os dispositivos compatíveis incluem o iPad, iPod e iPhone, dispositivos que utilizam MTP (Media Transfer Protocol), e unidades flash USB.
Pode gerir os seus dispositivos no separador Dispositivo na barra lateral esquerda.
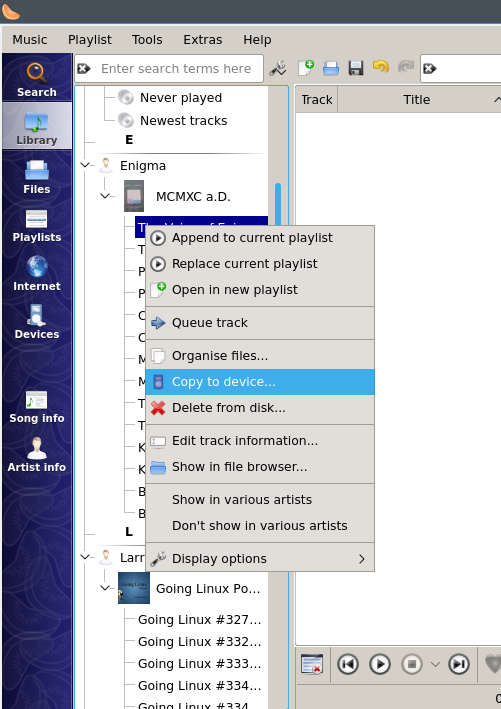
Pode copiar ficheiros directamente clicando com o botão direito do rato num ficheiro e seleccionando Copiar para Dispositivo.
Utilizar o Gestor de Capas
Para encontrar capas para as suas canções e álbuns utilizando o gestor de capas, deve primeiro adicioná-las à sua biblioteca. Na minha experiência, o gerenciador de capas encontrou capas para músicas e CDs ripados, mas não para músicas baixadas do YouTube ou de outros sites.
Para adicionar uma música ou álbum à sua biblioteca, clique em Arquivos na barra lateral esquerda, depois vá para a localização das suas músicas ou CDs ripados. Clique com o botão direito do mouse nos arquivos ou pastas desejados e selecione Copy to Library.

>
Em seguida clique em Tools and Cover Manager.

Selecione a música ou álbum no painel esquerdo, depois clique em Fetch Missing Covers.

Pode também clicar com o botão direito do rato na imagem do álbum para obter um menu de contexto.
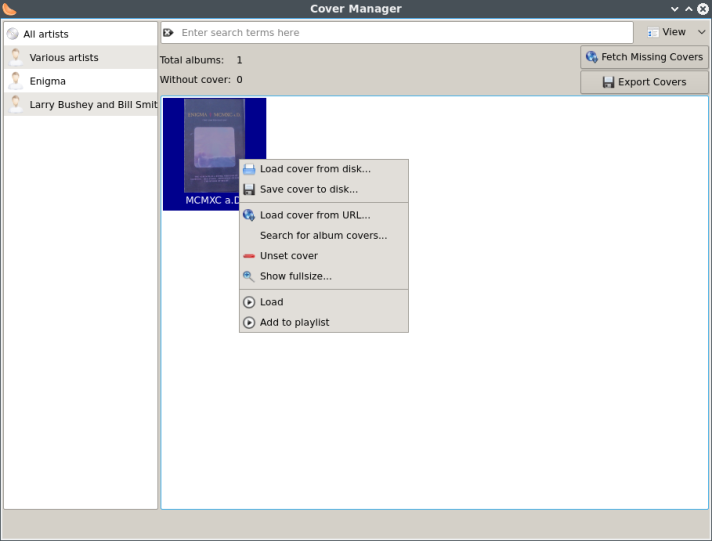
Utilizar o Gestor de Filas de Espera
O gestor de filas de espera é uma ferramenta simples para alterar o conteúdo e a ordem das suas listas de reprodução. Para abri-lo, basta clicar em Tools and Queue Manager.
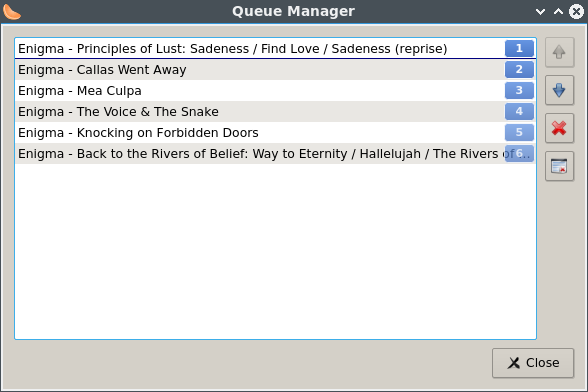
Select an item or items in the queue, then click the buttons for Move Up, Move Down, Remove, or Clear.
Using Equalizer
Clementine comes with a built-in equalizer. Para abri-lo, clique em Tools and Equalizer.
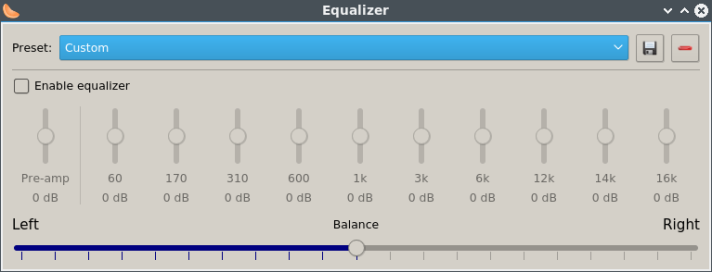
Clique no botão Enable Equalizer (Habilitar Equalizador) para usar o equalizador. Em seguida, ajuste os controles deslizantes para obter a melhor qualidade de som. Na minha experiência, uma curva de sino como a mostrada abaixo obtém os melhores resultados, especialmente quando o áudio está distorcido.
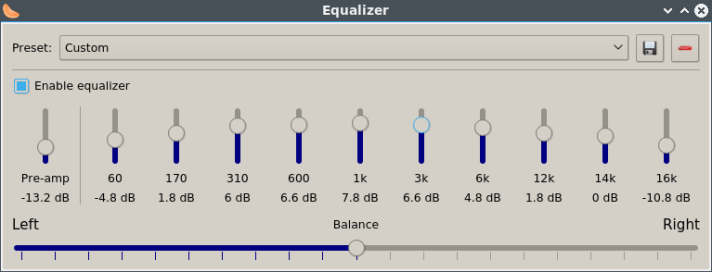
Utilizar a barra de balanço se o som proveniente dos alto-falantes parecer irregular. Você pode salvar o preset com o botão salvar na parte superior da janela do equalizador, ou clique no botão à direita para apagar um preset.
Ripping Audio CDs with Clementine
Um benefício de usar Clementine para ripar CDs é a disponibilidade do FLAC (Free Lossless Audio Codec) como um formato de saída, que pode ser usado para cortar o tamanho de um arquivo de áudio pela metade.
Para ripar CDs em Clementine, clique em Tools and Rip Audio CD. A caixa de diálogo Rip CD abrirá.
Em seguida, seleccione o formato de áudio clicando em Opções, e o destino para os ficheiros de saída clicando em Seleccionar. Depois clique em Start Ripping.

Um problema é que Clementine não preenche automaticamente as informações do álbum, faixa e artista na caixa de diálogo do CD Rip. Eu não vejo uma maneira fácil de resolver este problema. Eu tive que inserir esta informação manualmente, e não valeu a pena o meu trabalho para preencher informações individuais da faixa. Se você quiser ripar automaticamente um CD com esta informação, você pode querer usar outro programa como Rhythmbox ou Sound Juicer.
Transcoding Files with Clementine
Using Clementine, você pode transcodificar arquivos de um formato de arquivo para outro. O Clementine transcodifica automaticamente ficheiros em determinadas situações. Por exemplo, se você estiver usando um tablet PC como um iPad, o Clementine detectará os formatos de arquivos que seu dispositivo pode reproduzir e os converterá automaticamente. Mas se o Clementine não converter automaticamente o arquivo, ou se você quiser mais controle, você pode transcodificar manualmente. Para transcodificar arquivos manualmente, clique em Tools and Transcode Music.
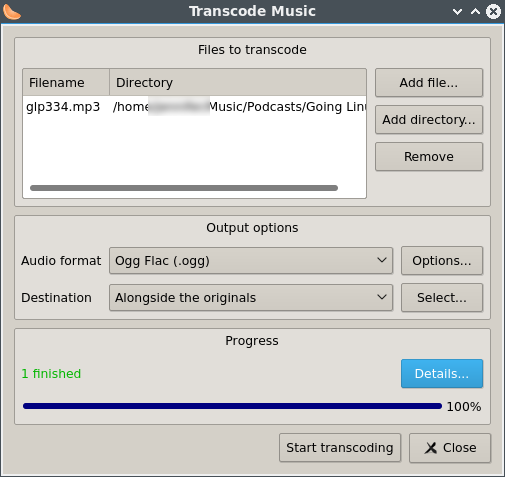
Under Files to Transcode, selecione o botão Add File ou Add directory para adicionar os arquivos desejados, e use o botão Remove para remover arquivos indesejados. Em Opções de Saída, selecione o formato de arquivo de saída desejado. Depois, ao lado de Destino, seleccione Ao lado dos Originais, ou clique no botão Seleccionar para escolher outro destino no seu computador. Clique em Iniciar Transcodificação.
Se a transcodificação foi bem sucedida ou se falhou irá aparecer na secção Progresso da janela. Clique em Detalhes para obter mais informações.
Utilizar um Comando Wii
Pode agora utilizar um Comando Wii como controlo remoto para Clementine. Para utilizar este recurso, seu computador deve estar habilitado para Bluetooth.
Você pode obter instruções completas de como utilizar este recurso no GitHub.
Para mais informações, consulte o Wiki Clementine.
Leitura adicional
Como ouvir Podcasts Linux no Roku de graça
Instalar o Rádio Player do Homem Pobre no Linux
Como instalar visualizações de áudio do ProjectM