Neste tutorial, vou ensiná-lo a acelerar o seu fluxo de trabalho e tornar a sua vida muito mais fácil usando o Photoshop Actions. Uma “ação” é similar a uma macro de programação ou um script para uma imagem, mas é mais fácil de criar. Você não precisa aprender nenhuma habilidade de programação para produzir uma!
Então, para que você pode usar o Photoshop Actions? Aqui está um exemplo: digamos que você tenha um lote de fotografias que você queira redimensionar e afiar. Ao invés de abrir cada imagem e aplicar estes efeitos individualmente, você pode criar uma simples ação do Photoshop para processar cada uma de suas imagens automaticamente.
Existem muitas maneiras nas quais as ações do Photoshop são úteis, e quando você começar a usá-las você vai adorá-las! Vamos mergulhar em.
- Virar as ações do Photoshop
- Explorar o painel de ações do Photoshop
- Dê uma olhada no menu de ações do Photoshop
- Modo Botão
- Opções de reprodução
- Limpar todas as ações
- Refinir ações
- Carregar ações
- Substituir ações
- Salvar Ações
- Criar nossa primeira ação do Photoshop
- Modificar os valores do tamanho da sangria
- Conclusion
Virar as ações do Photoshop
Tenha certeza de que sua paleta de ações está visível. Se não estiver, vá ao Menu > Janela > Ações (ALT ou Opção + F9)
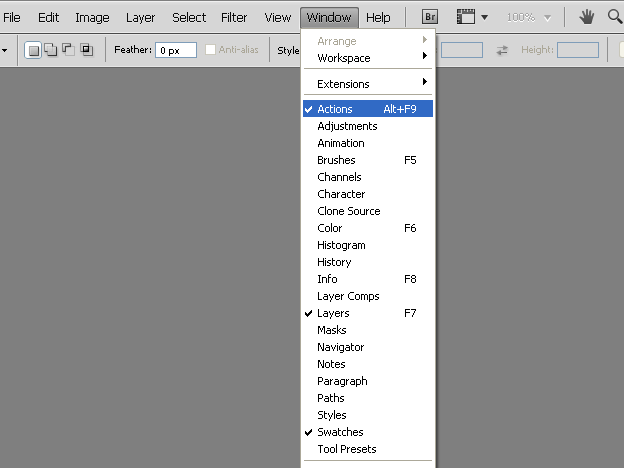
Explorar o painel de ações do Photoshop
Com as ações ativadas, estamos prontos para explorar 12 coisas importantes encontradas dentro deste painel.

No painel de ações você pode criar, reproduzir, parar, salvar, carregar, apagar e organizar suas ações. Veja como:
- Stop: Parar gravação ou reprodução
- Gravar: Comece a gravar uma nova acção ou a adicionar novos comandos a qualquer acção existente
- Reproduzir: Reproduzir uma acção seleccionada
- Novo conjunto: Criar um novo conjunto de acção
- Nova acção: Adiciona uma nova acção a um conjunto
- Delete: Como você pode esperar, este botão apaga um conjunto selecionado, ação ou comando
- Action set: Uma pasta que contém e organiza suas ações, por exemplo, em diferentes grupos (Ex: correções de cor, maquetes, modelos, etc.)
- Ação: A própria ação. Imagine uma ação como uma coleção de muitos comandos (Ex: abrir imagem, redimensionar imagem, transformar imagem, etc.)
- Passos/Comando: Um único comando do Photoshop. Um ou mais comandos juntos constroem uma action.
- Checkbox: Comandos que são verificados serão executados, enquanto comandos desmarcados não.
- Diálogo de menu: Com este ícone você pode controlar a entrada do usuário em uma action. Por exemplo, digamos que você grava uma ação para aplicar um filtro Gaussian Blur e por padrão, você define um raio de 2px. Tornar o ícone do menu visível permite-lhe modificar certas definições (tais como o raio) para cada imagem a que o aplica. Se o ícone estiver desligado, a ação sempre usará a configuração padrão (neste caso um raio de 2px). Permite-lhe determinar a flexibilidade de cada acção quando é aplicada a uma imagem.
- Menu do painel de acção: …Veja abaixo para detalhes

Este menu contém muitos botões que já discutimos, mas há mais algumas entradas dentro deste menu que são muito úteis.
Modo Botão

Por padrão, as ações aparecem em um modo de visualização de lista como você pode ver na imagem acima. Ao activar o modo botão, cada acção será apresentada como botões. Para voltar ao modo botão, basta clicar novamente para desmarcá-lo.
Acima, você pode ver como o modo botão se parece. A grande diferença entre este e o modo lista, é que no modo botão você pode ver apenas o nome da ação e não os próprios comandos.
Opções de reprodução
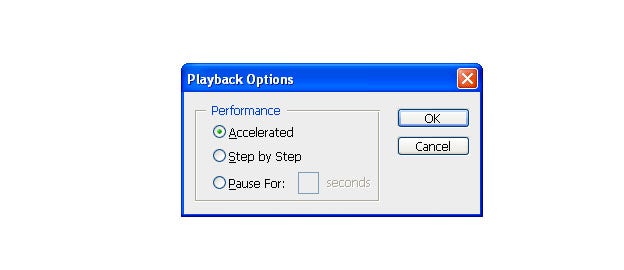
Neste diálogo você pode definir a velocidade de reprodução para suas ações. Você pode escolher entre as 3 seguintes opções.
- Acelerada: Reproduz ações o mais rápido possível – normalmente esta será a melhor escolha.
- Passo a Passo: Atualiza a tela após cada comando
- Pausa para x Segundos: Pausa para o número definido de segundos antes de passar para o próximo comando de sua ação.
Limpar todas as ações
Remova todos os conjuntos e ações do seu painel de ação.
Refinir ações
Faz o mesmo que limpar todas as ações, mas adiciona o conjunto padrão ao painel de ação.
Carregar ações
Permite ao usuário carregar ações ou conjuntos de ações no seu painel de ações.
Substituir ações
Todas as ações/sets serão substituídas pelas que você selecionar. Isto combina limpar todas as ações mais carregar ações, em um passo.
Salvar Ações
Você pode salvar sua ação enviá-la para seus amigos. A extensão do arquivo será .atn
Criar nossa primeira ação do Photoshop
Como exemplo eu estou criando uma ação que você pode usar mais tarde para seus próprios projetos. Esta acção cria um modelo de cartão de visita, aplicando um tamanho de sangria específico a um cartão de visita.

Comece criando um novo conjunto. Eu chamei meu conjunto de “99designs”. A seguir, crie uma nova ação e chame-a de “BusinessCard Template”. Pressione a tecla de gravação.

A primeira coisa que nossa ação deve fazer é criar um novo documento. Para isso, escolha File > New (CTRL ou Command + N). Mude a largura para 3,5 polegadas e a altura para 2 polegadas. A resolução deve ser definida para 300 pixel/polegada. Finalmente, certifique-se de que o modo de cor está definido para CMYK. Quando terminar, pressione o botão OK.

Agora vamos adicionar diretrizes a cada lado do nosso documento. Para fazer isso escolha View > Novo Guia (CTRL ou Command + N). Use as configurações acima na caixa de diálogo do novo guia para definir um guia em cada lado do nosso documento. Você deve aplicar 4 diretrizes no total. A ordem na qual você aplica as diretrizes não importa:
- Vertical em 0%
- Vertical em 100%
- Horizontal em 0%
- Horizontal em 100%
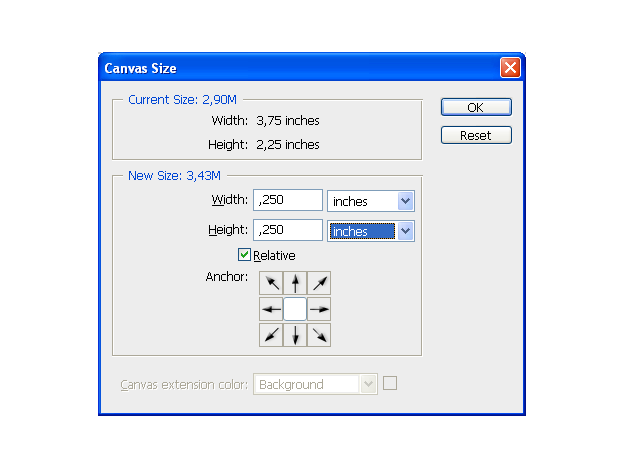
O próximo passo é adicionar uma hemorragia em torno do nosso cartão de visita. A hemorragia normal será de 0,125 polegadas em cada lado, portanto 0,25 polegadas no total para a altura e 0,25 polegadas no total para a largura. Escolha Image > Canvas Size … (CTRL+ALT+C, ou Command+Option+C) e insira as dimensões corretas. Em seguida, use a configuração como mostrado abaixo para expandir o documento com o sangramento.

Eu pessoalmente adoro trabalhar com diretrizes, então eu aplico mais uma diretriz para cada lado do meu documento. Este é exactamente o mesmo passo que no início. Escolha novamente View > New Guide (CTRL ou Command + N). E aplique as configurações abaixo. Este passo é opcional, mas eu recomendo-o.

A nossa acção está pronta. Clique no botão Parar. Você pode fechar o arquivo que acabamos de criar. Selecione a ação “BusinessCard Template” e pressione o Botão Play. Um novo modelo de cartão de visita será criado cada vez que o fizer.
Modificar os valores do tamanho da sangria
A nossa ação funciona muito bem, mas sempre haverá variações nos requisitos de sangria. Como podemos aplicar valores diferentes para o tamanho da hemorragia? Vamos ver mais de perto a nossa acção no painel de acção. E note que você pode ver os comandos apenas no modo de visualização de lista e não no modo de botão!

Aplicamos 0,25 polegadas de largura e altura para a hemorragia.

Mas quando você clica duas vezes no comando canvas, o diálogo de tamanho da tela se abre e você pode alterar esses valores.
Conclusion
Daqui você pode criar suas próprias ações para ajudá-lo a agilizar seu fluxo de trabalho. Então, se no processo de trabalho, você reconhece que está fazendo uma coisa repetidamente, então definitivamente é hora de uma ação do Photoshop.