În general vorbind, clonarea este considerată o practică lipsită de etică. Cu toate acestea, atunci când vă gândiți la clonare în termeni de creare a unui site WordPress duplicat, o lume complet nouă de posibilități complet etice se poate deschide pentru afacerea dvs. În acest articol, vă vom arăta cum să clonați cu ușurință un site WordPress în 7 pași simpli.
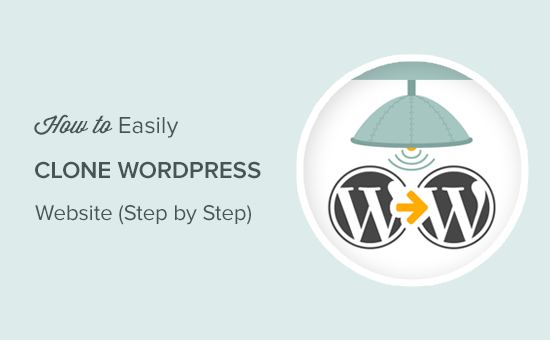
- Ce este clonarea și de ce să o folosiți?
- Pasul 1: Clonarea unui site WordPress. Clonarea WordPress folosind pluginul Duplicator
- Pasul 2. Crearea unei copii de rezervă pentru WordPress utilizând Duplicator
- Etapa 3. Pregătirea pentru a vă clona site-ul WordPress
- Etapa 4. Încărcați arhiva și programul de instalare pe noua locație
- Pasul 5. Rularea scriptului de import
- Etapa 6. Testați site-ul clonat
- Etapa 7. Ștergerea fișierelor temporare
- Gânduri finale
Ce este clonarea și de ce să o folosiți?
Ideea din spatele clonării unui site WordPress este simplă: faceți o copie exactă sau un duplicat al unui site WordPress și o aplicați pe un alt site.
S-ar putea să vă întrebați, există vreun motiv bun pentru a face acest lucru? Absolut!
Un scenariu practic este atunci când mutați un site WordPress la o nouă gazdă web sau la un nou nume de domeniu. Clonarea unui site vă va economisi ore de muncă.
O altă utilizare posibilă este atunci când dezvoltați un site pentru un client pe serverul dvs. local. Odată ce proiectul este finalizat, puteți duplica site-ul WordPress și îl puteți muta pe serverul live al clientului dumneavoastră.
În cele din urmă, puteți clona un site WordPress live pe serverul dumneavoastră local în scopuri de testare și dezvoltare.
Clonarea unui site WordPress nu este deloc dificilă. Dacă știți să arătați și să faceți clic, atunci puteți crea un site duplicat în câteva minute.
Iată un ghid în 7 pași despre cum să clonați cu ușurință un site WordPress, chiar dacă sunteți începător!
Pasul 1: Clonarea unui site WordPress. Clonarea WordPress folosind pluginul Duplicator
Pentru acest articol, vom folosi pluginul Duplicator. Acesta este un plugin puternic de backup și migrare WordPress construit atât pentru începători, cât și pentru profesioniști.
Primul lucru pe care trebuie să îl faceți este să instalați și să activați pluginul Duplicator. Pentru mai multe detalii, consultați ghidul nostru pas cu pas despre cum să instalați un plugin WordPress.
Plinctul funcționează imediat și puteți începe să îl utilizați fără a configura nicio setare.
Pasul 2. Crearea unei copii de rezervă pentru WordPress utilizând Duplicator
Duplicator vă permite să vă clonați site-ul WordPress prin crearea unei copii de rezervă și apoi despachetarea acesteia într-o locație nouă.
Să mergem mai departe și să creăm un pachet de backup WordPress.
În primul rând, trebuie să vizitați pagina Duplicator ” Pachete și să faceți clic pe butonul „Create New” din partea de sus.

Aceasta va începe asistentul Duplicator, unde trebuie să faceți clic pe butonul următor pentru a continua.
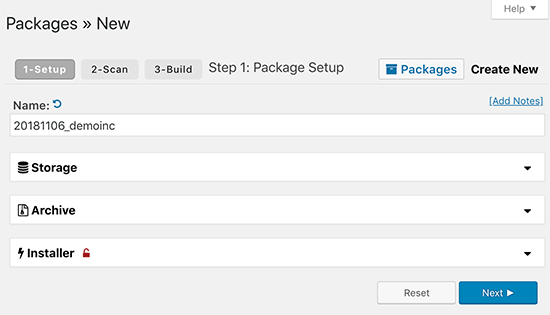
Duplicator va scana acum site-ul dvs. web pentru a verifica dacă totul este în ordine pentru a rula plugin-ul. Dacă pluginul găsește o problemă, atunci veți vedea un avertisment aici.
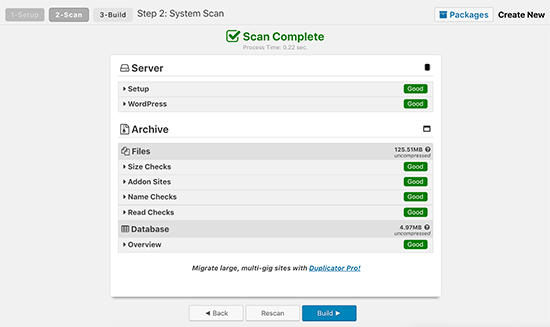
Dacă totul este marcat ca fiind bun, atunci puteți merge mai departe și să faceți clic pe butonul „Build” pentru a continua. Duplicator va face acum o copie de rezervă a bazei de date WordPress, a imaginilor, a șabloanelor, a plugin-urilor și a tuturor celorlalte fișiere într-un singur pachet descărcabil.
Etapa 3. Pregătirea pentru a vă clona site-ul WordPress
După ce Duplicator a terminat procesul de backup, veți vedea un link pentru a descărca arhiva care conține fișierele de backup și un script de instalare.
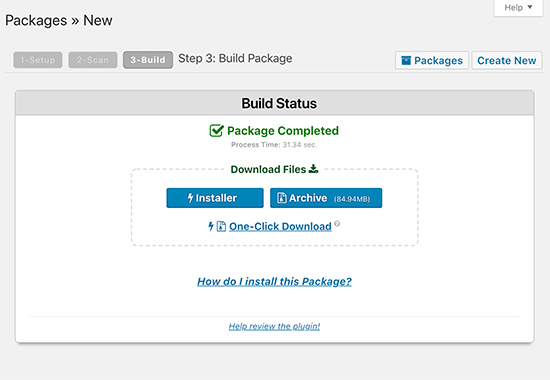
Trebuie să faceți clic pe link-ul „One-click Download” (Descărcare cu un singur clic) pentru a descărca ambele fișiere pe computerul dumneavoastră.
Ambele fișiere sunt extrem de importante pentru a clona corect site-ul WordPress pe noua locație.
Etapa 4. Încărcați arhiva și programul de instalare pe noua locație
Acum că aveți o copie de rezervă completă a site-ului dvs. împreună cu fișierul de instalare Duplicator, următorul pas este să le încărcați pe noua locație.
Această nouă locație poate fi un site web live sau un site pe serverul dvs. local. Dacă este un site pe serverul dvs. local, atunci trebuie doar să copiați și să lipiți fișierele într-un subfolder din interiorul folderului htdocs sau www, astfel:
C:\wamp\www\mynewsite\
Dacă este un site live pe o altă gazdă WordPress, atunci trebuie să încărcați aceste fișiere în directorul rădăcină folosind un client FTP.
Nu contează unde copiați fișierele, trebuie să vă asigurați că dosarul este complet gol și nu are alte fișiere sau dosare în interiorul său, cu excepția fișierului installer.php și a fișierului zip de backup.

Pasul 5. Rularea scriptului de import
Acum că toate fișierele dvs. sunt la locul lor, trebuie să rulați scriptul de instalare Duplicator.
Simplu, vizitați noul site web într-un browser web și adăugați installer.php la sfârșitul URL-ului.
http://example.com/installer.php
Nu uitați să înlocuiți example.com cu propriul dvs. nume de domeniu sau cu adresa localhost a noului dvs. site.
Acum veți vedea pe ecran scriptul de instalare Duplicator. Acesta va căuta automat fișierele de backup și setările de configurare de bază. Dacă totul pare în regulă, atunci mergeți mai departe și bifați caseta de verificare a termenilor și notificărilor. După aceea, puteți face clic pe butonul următor pentru a continua.

În ecranul următor, Duplicator vă va cere să introduceți informații despre baza de date. Aceasta este baza de date pe care doriți să o utilizați pentru noul dvs. site WordPress clonat.
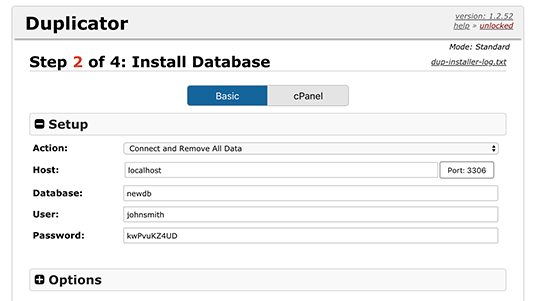
Nu uitați să faceți clic pe butonul „Test Database” pentru a vă asigura că informațiile despre baza de date pe care le-ați introdus sunt corecte.
După aceea, faceți clic pe butonul următor pentru a continua.
Duplicator va importa acum baza de date și fișierele dumneavoastră. În continuare, vă va cere să actualizați setările pentru noul site.
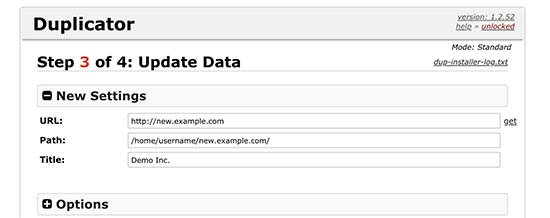
Va detecta automat modificările și va completa pentru dumneavoastră câmpurile URL, Path și Title. Puteți pur și simplu să faceți clic pe butonul „Next” (Următorul) pentru a continua.
Duplicator va termina acum instalarea și veți vedea butonul de conectare a administratorului. Dacă faceți clic pe acesta, veți ajunge în zona de administrare WordPress a noului site clonat.
Etapa 6. Testați site-ul clonat
Puteți merge acum mai departe și testa site-ul WordPress clonat. Vă recomandăm să testați atât zona de administrare, cât și partea frontală a site-ului dvs. pentru a vă asigura că toate datele dvs. sunt acolo, iar site-ul funcționează așa cum a fost prevăzut.
Dacă întâmpinați orice problemă, atunci aruncați o privire la ghidul nostru despre cum să remediați erorile comune ale WordPress.
Etapa 7. Ștergerea fișierelor temporare
După ce sunteți convins că totul este importat corect, puteți merge mai departe și șterge fișierele de instalare create de pluginul Duplicator.
Pe site-ul WordPress clonat, accesați pagina Duplicator ” Tools și apoi faceți clic pe butonul „Remove Installation Files”.
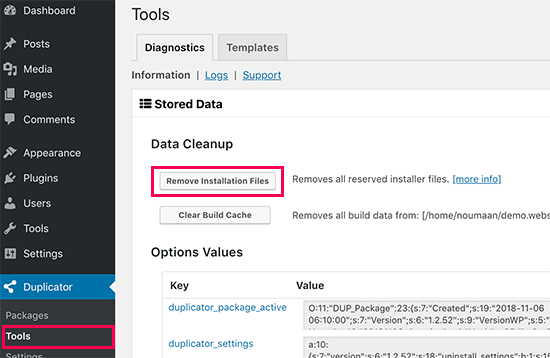
Asta este, ați clonat cu succes un site WordPress.
Gânduri finale
După cum puteți vedea, clonarea unui site WordPress nu este foarte dificilă, atâta timp cât vă duplicați propriul site web. Dacă doriți să copiați site-ul WordPress al altcuiva, atunci acest lucru este de fapt ilegal, cu excepția cazului în care aveți permisiunea scrisă explicită a acestuia.
Există cu siguranță și alte modalități de a clona un site WordPress, cum ar fi să o faci manual, ceea ce nu necesită nici măcar acces la administratorul WordPress, dar credem că nu există beneficii în acest sens, cu excepția cazului în care aveți de-a face cu un site foarte mare.
Pentru majoritatea cazurilor de utilizare în care trebuie să duplicați un site WordPress, vă recomandăm să folosiți metoda de mai sus, deoarece este cea mai ușoară și cea mai cuprinzătoare.
Sperăm că acest articol v-a ajutat să vă clonați cu ușurință site-ul WordPress. Poate doriți, de asemenea, să vedeți ghidul nostru final pas cu pas pentru a îmbunătăți viteza și performanța WordPress.
Dacă v-a plăcut acest articol, atunci vă rugăm să vă abonați la canalul nostru YouTube pentru tutoriale video WordPress. De asemenea, ne puteți găsi pe Twitter și Facebook.
.