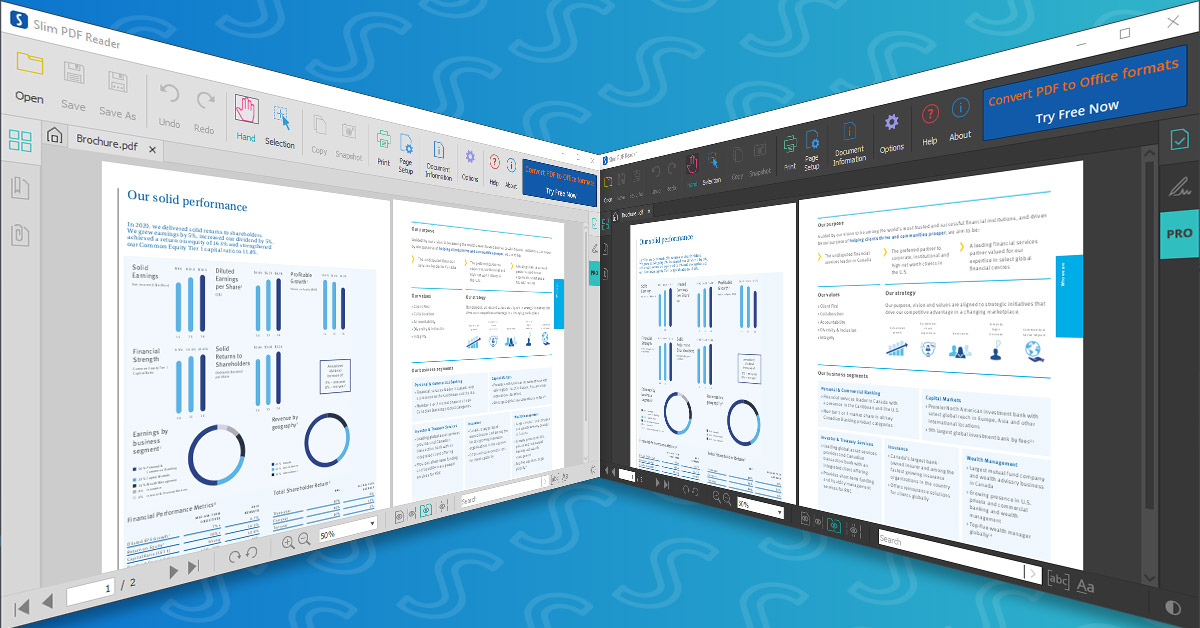
Vi är glada att kunna meddela idag att Slim PDF Reader äntligen har uppdaterats och nu kan laddas ner gratis till Windows, macOS och Linux.
Slim PDF Reader 2 är kraftfullare än någonsin och fokuserar på att förbättra din PDF-läsningsupplevelse med hjälp av en handfull avancerade funktioner och ett helt nytt, omarbetat användargränssnitt.
Den förtjänar fortfarande sitt namn genom att vara den ”smalaste” PDF-läsaren där ute med 15,1 MB installationsstorlek och 47,8 MB på disken, vilket innebär att du inte behöver hantera någon av de överdimensionerade och uppblåsta läsare du normalt stöter på, allt bara för att öppna och visa en PDF!
Vad är nytt i Slim PDF Reader?
Slim PDF Reader har fått ett nytt gränssnitt, mer funktionalitet och bättre sätt att anpassa hur du hanterar PDF-filer.
Vi har bestämt oss för att sätta ett riktmärke för vad varje modern, gratis PDF-läsare bör ha att erbjuda. Låt oss ta en närmare titt.
Startsida
- Ljusa/mörka teman – Anpassat till hur du arbetar, oavsett om du gillar ett ljust gränssnitt eller bekvämligheten av ett mörkare när du arbetar på natten, erbjuder Slim PDF Reader dig valet.
- Lista över senaste filer – Fortsätt där du slutade med den senaste PDF-filen. Slim PDF Reader håller en lista över de senaste PDF-filerna du öppnat för snabb åtkomst.
- Skala UI – Du kan justera skalningen av UI och få gränssnittet i en bekvämare visningsstorlek.
En annan sak som bör nämnas här är sidonavigationspanelen som gör att du kan navigera i PDF-filen via miniatyrbilder, visa eventuella bilagor eller bläddra bland PDF-filens bokmärken.
Dokumentverktyg
De här verktygen är till för att hjälpa dig att interagera med informationen i PDF-filen. Du hittar dem bekvämt i den övre verktygsfältet. Med de här knapparna kan du göra mer än att bara läsa din PDF.
Med handverktyget kan du klicka och ”ta tag” i PDF-sidan så att du enkelt kan bläddra i dokumentet och titta närmare på vissa avsnitt.
Knappen Kopiera gör precis vad den säger och låter dig kopiera en text till klippbordet och klistra in den i andra program. Med snapshot-verktyget kan du däremot skapa en bild av ett avsnitt av sidan. Båda dessa funktioner får hjälp av verktyget Urval.
Utskrift och inställning av PDF-filen för utskrift görs enkelt med knappen Utskrift. Och slutligen ger knappen Alternativ dig möjlighet att snabbt välja dina visningsinställningar och preferenser.
PDF-visning
Detta för oss till PDF-visning, i synnerhet, och de alternativ som du hittar i den nedre verktygsfältet. Du kan få tillgång till olika sätt att visa dina PDF-sidor med ett enkelt klick eller två.
Du kan anpassa om du vill visa en eller två sidor åt gången, zooma in och ut eller gå direkt till den sida du vill visa. Det finns också alternativ för att rotera den aktiva sidan med eller moturs för de sällsynta sidor som är orienterade på olika sätt.
I det nedre verktygsfältet finns dessutom en sökruta där du kan söka efter text i det aktiva dokumentet med alternativ för att filtrera ut resultat för endast hela ord och även utföra sökningar som är skiftlägeskänsliga.
Interaktion och granskning av PDF
- Anteckna PDF-dokument medan du läser
När du tittar på PDF-dokument, hur många gånger önskar du att du kunde sträcka ut handen och markera ett ord? Eller klottra in en anteckning på ett stycke?
Slim PDF Reader ger dig nu den möjligheten. Du kan använda samma PDF-anteckningar som du är van vid att använda i Able2Extract Professional. Den kommer med samma 10 totalt – Sticky Notes, Underline, Highlighter, Stamp, Caret, Squiggly Line, Strikethrough, Attachment, Link, Watermark.
Klicka på anteckningen, klicka på sidan där du vill infoga den, och du kan sedan anpassa anteckningens utseende. Om du vill spara dessa anteckningar klickar du helt enkelt på knapparna Spara eller Spara som i det övre verktygsfältet.
- PDF Signature Verification
Då säkerhet alltid är synonymt med PDF-dokument kan du vara säker på att PDF-filen du tittar på har säkrats med en giltig digital signatur. Fliken Digitala signaturer visar information om signaturens ägande och validerar dess källa.
- PDF Form Filling
För övrigt skulle Slim PDF inte vara komplett om du inte kunde interagera med PDF-formulär. Det stämmer. När du öppnar ett interaktivt PDF-formulär kan du enkelt fylla i fälten och skicka in det. Du behöver inte längre stressa över att hitta en lösning för att skriva ut och sedan skanna PDF-formuläret igen.
Ladda ner gratis nu
Upplev nya sätt att visa dina PDF-dokument utan att offra utrymme och prestanda på din dator. Få kraftfulla PDF-funktioner gratis i den nya och förbättrade Slim PDF Reader 2.