Neben einer Vielzahl von Produktivitätsfunktionen bietet Microsoft Office auch die Möglichkeit, die Änderungen an einem Dokument zu verfolgen und automatisch als Versionen zu speichern. Dieser Versionsverlauf ermöglicht es Ihnen, in der Zeit zurückzugehen und eine frühere Version eines Dokuments wiederherzustellen, das mit Word, Excel oder PowerPoint in der Windows 10- oder Web-Version der App erstellt wurde.
Darüber hinaus können Sie mithilfe des Versionsverlaufs auch die verschiedenen Versionen anzeigen und vergleichen, um ein besseres Verständnis für den Fortschritt des Dokuments zu erhalten.
Dies ist zwar eine nützliche Funktion, mit der Sie arbeiten können, ohne sich Gedanken über Änderungen machen zu müssen, die Sie oder andere an einem Dokument vornehmen, aber diese Funktion ist auf die Dateien beschränkt, die Sie in OneDrive, OneDrive for Business und SharePoint speichern, und je nach Plattform sind die Schritte zur Verwendung des Versionsverlaufs unterschiedlich.
In dieser Windows 10-Anleitung führen wir Sie durch die Schritte zur Verwendung der Versionsverlaufsfunktion in Office, um frühere Inhalte von Dokumenten wiederherzustellen.
- Verwenden des Office-Versionsverlaufs (App)
- Verwenden des Office-Versionsverlaufs (Online)
Verwenden des Office-Versionsverlaufs (App)
Die Möglichkeit, frühere Versionen von Office-Dokumenten anzuzeigen und wiederherzustellen, ist nur verfügbar, wenn Dateien in OneDrive gespeichert sind, Bevor Sie diese Funktion nutzen können, müssen Sie also sicherstellen, dass Ihre Kopie von Office 365, Office 2019 oder Office 2016 mit dem Cloud-Speicherdienst verbunden ist.
Aktivieren des Versionsverlaufs in Office
Um die Desktop-Version von Office mit OneDrive zu verbinden, gehen Sie wie folgt vor:
- Öffnen Sie eine Office-App. (Zum Beispiel Microsoft Word.)
-
Erstellen Sie ein leeres Dokument.
Schneller Tipp: Sie können sich die zusätzlichen Schritte zum Erstellen eines leeren Dokuments sparen, indem Sie diesen Tipp verwenden, um den Startbildschirm in Office zu überspringen.
-
Klicken Sie auf die Schaltfläche Anmelden oben rechts.
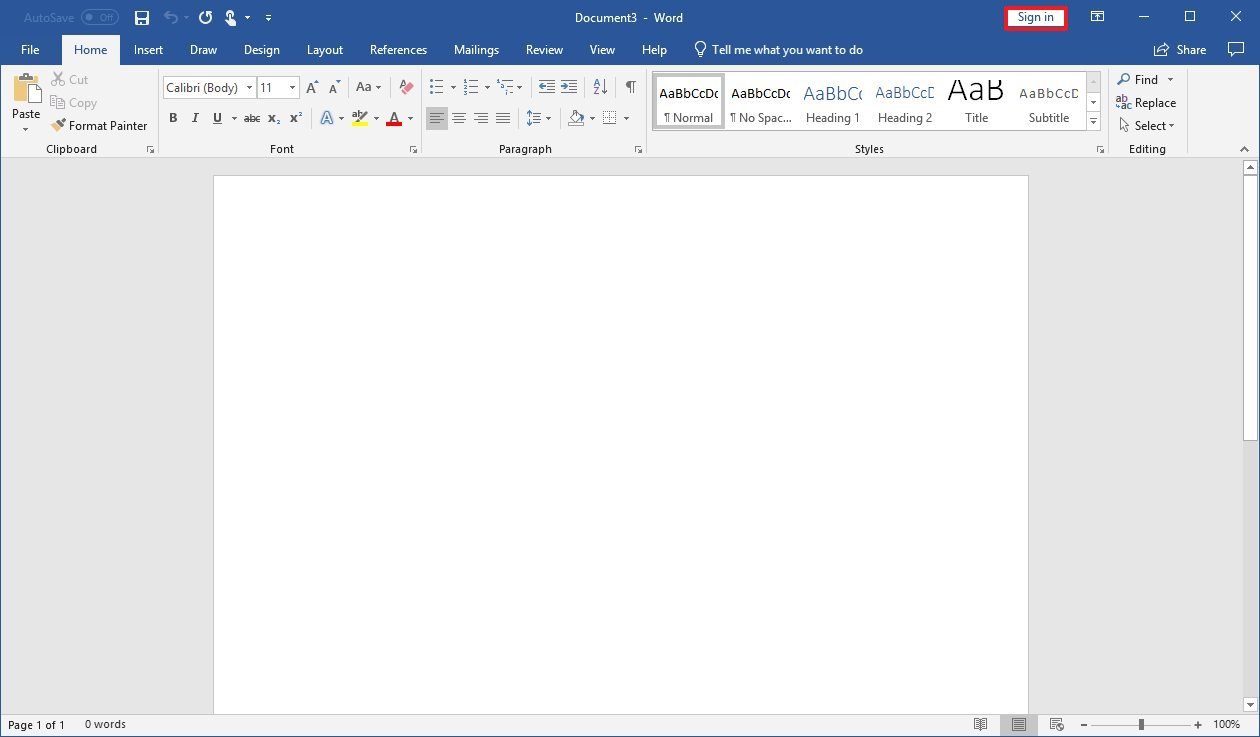
- Verwenden Sie Ihre Office 365- oder Microsoft-Kontoanmeldedaten, um Office mit OneDrive zu verknüpfen.
Nach Abschluss der Schritte können Sie die folgenden Schritte verwenden, damit Office mehrere Versionen Ihrer Word-, Excel- und PowerPoint-Dokumente aufzeichnen kann.
Verwenden des Versionsverlaufs in Office
Um den Versionsverlauf mit der Desktop-Version der Office-Anwendungen zu verwenden, führen Sie die folgenden Schritte aus:
- Öffnen Sie eine Office-Anwendung. (Zum Beispiel Microsoft Word.)
- Erstellen Sie ein leeres Dokument.
- Klicken Sie auf Datei.
- Klicken Sie auf Speichern.
-
Speichern Sie die Datei im OneDrive Ordner. (Wenn Sie einen anderen Speicherort verwenden, funktioniert der Versionsverlauf nicht.)
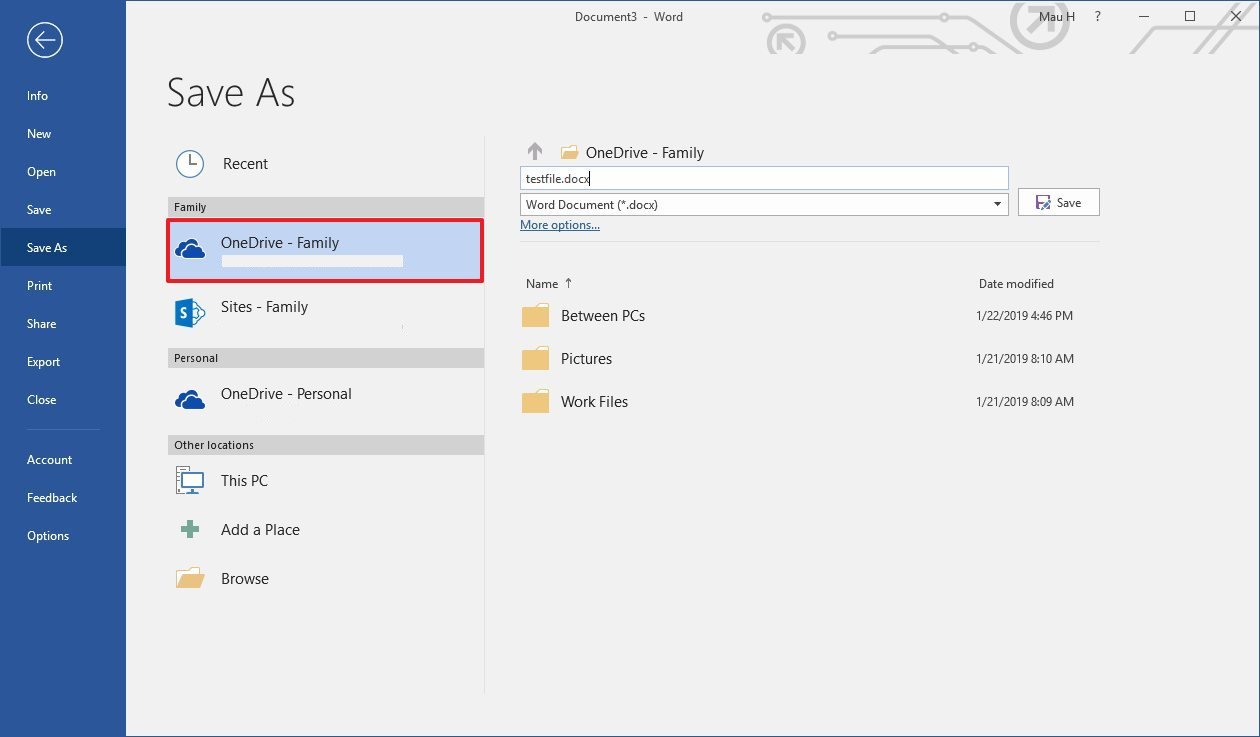
-
Klicken Sie auf die Schaltfläche Versionsverlauf oben rechts.
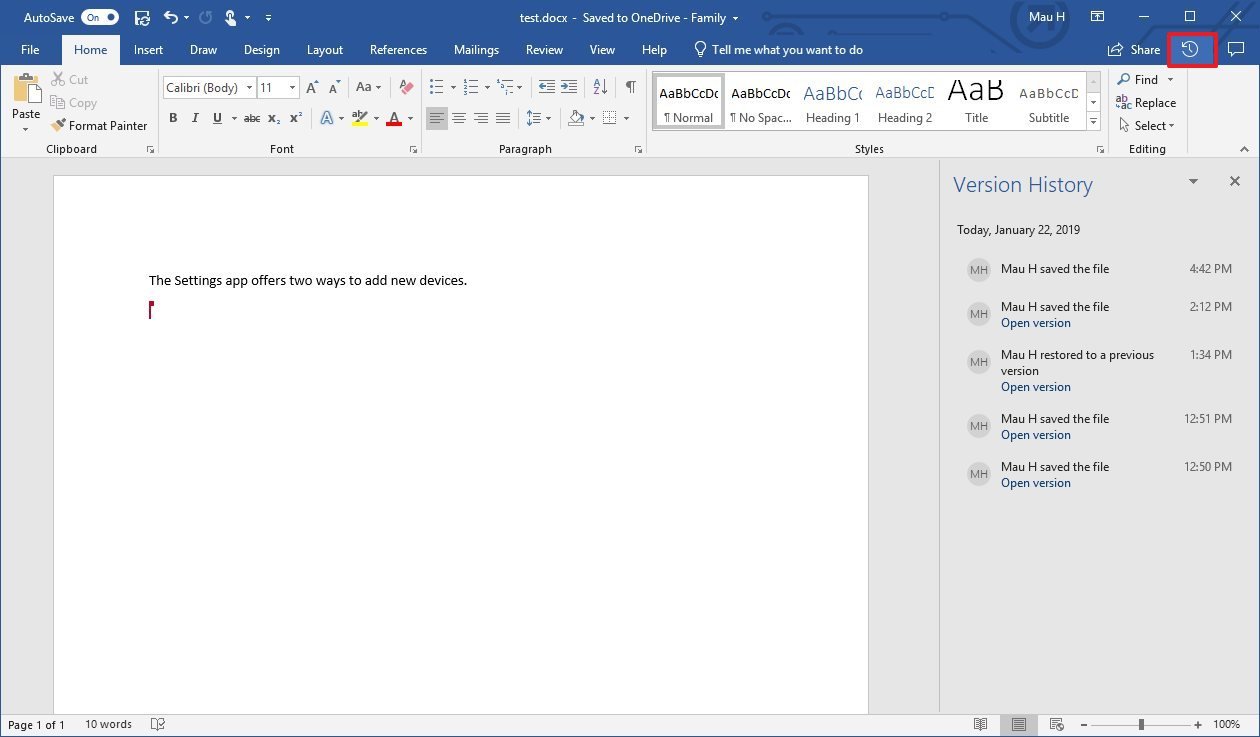
- Klicken Sie auf die Version, die Sie anzeigen und wiederherstellen möchten.
- (Optional) Wenn Sie nicht sicher sind, ob die von Ihnen ausgewählte Version die richtigen Änderungen enthält, klicken Sie auf die Schaltfläche Vergleichen.
-
Klicken Sie auf die Schaltfläche Wiederherstellen.
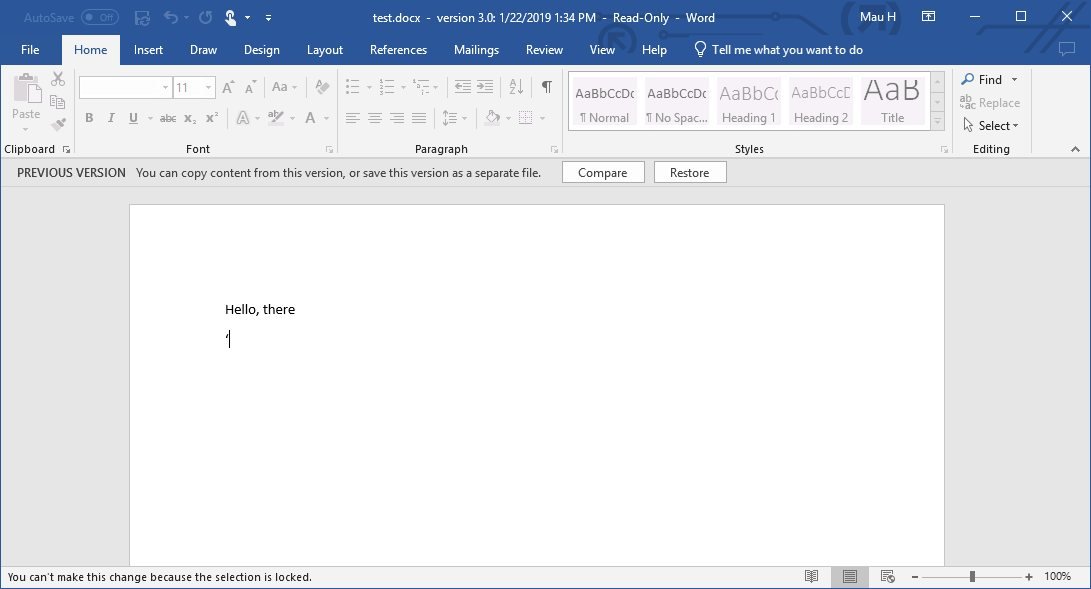
Wenn Sie die Schritte abgeschlossen haben, wird die Version des Dokuments mit dem ursprünglichen Inhalt wiederhergestellt.
Wenn Sie die falsche Version wiederhergestellt haben, erstellt Office immer eine Sicherungskopie von jeder Version, so dass Sie die obigen Anweisungen verwenden können, um die richtige Version wiederherzustellen.
Alternativ können Sie den Bereich „Versionshistorie“ auch über Datei > Info aufrufen und auf den Link Vorherige Version anzeigen und wiederherstellen klicken.