In deze tutorial leer ik je hoe je je workflow kunt versnellen en je leven veel gemakkelijker kunt maken door Photoshop Actions te gebruiken. Een “actie” is vergelijkbaar met een programmeermacro of een script voor een afbeelding, maar is gemakkelijker te maken. Je hoeft geen programmeervaardigheden te leren om er een te maken!
Dus, waar kun je Photoshop Actions voor gebruiken? Hier is een voorbeeld: stel je hebt een partij foto’s die je wilt verkleinen en verscherpen. In plaats van elke foto te openen en deze effecten afzonderlijk toe te passen, kun je een eenvoudige Photoshop-actie maken om elk van je foto’s automatisch te verwerken.
Er zijn veel manieren waarop Photoshop-acties nuttig zijn, en als je ze eenmaal begint te gebruiken, zul je ze geweldig vinden! Laten we er eens induiken.
Photoshop Actions aanzetten
Zorg ervoor dat je actie palet zichtbaar is. Zo niet, ga dan naar Menu > Venster > Acties (ALT of Optie + F9)
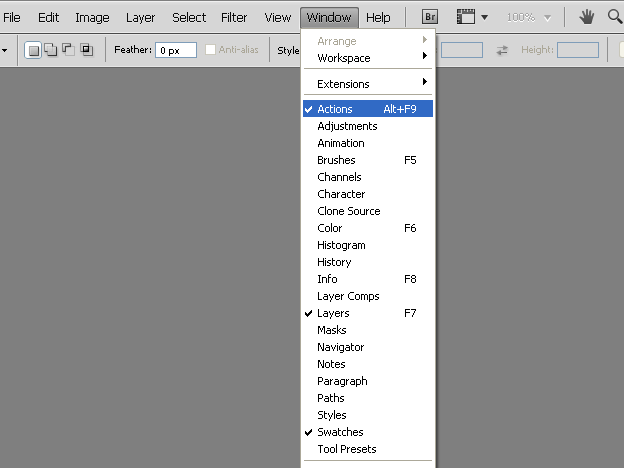
Verken het paneel Photoshop Acties
Met de acties ingeschakeld, zijn we klaar om 12 belangrijke dingen te verkennen die in dit paneel te vinden zijn.

In het actiepaneel kun je je acties maken, afspelen, stoppen, opslaan, laden, verwijderen en organiseren. Dit is hoe:
- Stop: Stop opname of afspelen
- Opnemen: Start de opname van een nieuwe actie of voeg nieuwe commando’s aan een bestaande actie toe
- Afspelen: Speel een geselecteerde actie af
- Nieuwe set: Maak een nieuwe actieset
- Nieuwe actie: Voegt een nieuwe actie aan een set toe
- Verwijderen: Zoals je zou verwachten, verwijdert deze knop een geselecteerde set, actie of commando
- Actieset: Een map die uw acties bevat en organiseert, bijvoorbeeld in verschillende groepen (Ex: kleurcorrecties, mockups, sjablonen, enz.)
- Actie: De actie zelf. Stel je een actie voor als een verzameling van vele commando’s (Ex: open image, resize image, transform image, enz.)
- Stappen/Commando: Een enkel Photoshop commando. Een of meer commando’s samen bouwen een actie.
- Checkbox: Opdrachten die zijn aangevinkt worden uitgevoerd, terwijl niet aangevinkte opdrachten niet worden uitgevoerd.
- Menudialoog: Met dit pictogram kunt u de gebruikersinvoer in een actie regelen. Bijvoorbeeld, stel dat u een actie opneemt om een Gaussiaanse Vervaging filter toe te passen en standaard stelt u een straal van 2px in. Als u het menupictogram zichtbaar maakt, kunt u bepaalde instellingen wijzigen (zoals de straal) voor elke afbeelding waarop u het filter toepast. Als het pictogram is uitgeschakeld, zal de actie altijd de standaardinstelling gebruiken (in dit geval een straal van 2px. Hiermee kunt u de flexibiliteit van elke actie bepalen wanneer deze wordt toegepast op een afbeelding.
- Actie paneel menu: …Zie hieronder voor details

Dit menu bevat veel knoppen die we al hebben besproken, maar er zijn nog een paar items in dit menu die erg nuttig zijn.
Knoppenmodus

Zoals je in de afbeelding hierboven kunt zien, worden acties standaard in een lijstweergave modus weergegeven. Door de knopmodus te activeren, worden alle acties als knoppen weergegeven. Om terug te schakelen naar de knopmodus, klikt u nogmaals op de knopmodus om deze uit te vinken.
Hierboven ziet u hoe de knopmodus eruitziet. Het grote verschil met de lijstmodus is dat in de knopmodus alleen de naam van de actie wordt getoond en niet de commando’s zelf.
Afspeelopties
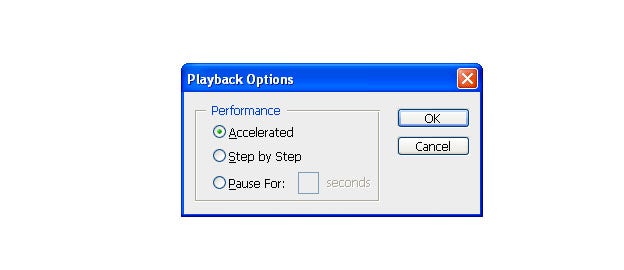
In dit dialoogvenster kunt u de afspeelsnelheid voor uw acties instellen. U kunt kiezen uit de volgende 3 opties.
- Versneld: Speelt acties zo snel mogelijk af – normaal gesproken zal dit de beste keuze zijn.
- Stap voor stap: Vernieuwt het scherm na elke opdracht
- Pauze voor x Seconden: Pauzeert voor het gedefinieerde aantal seconden alvorens verder te gaan met de volgende opdracht van uw actie.
Alle acties wissen
Verwijdert alle sets en acties van uw actiepaneel.
Herstel acties
Doet hetzelfde als alle acties wissen, maar voegt de standaard set toe aan het actiepaneel.
Laad Acties
Hiermee kan de gebruiker acties of actiesets in het actiepaneel laden.
Vervang Acties
Alle acties/sets worden vervangen door de acties die u selecteert. Dit combineert het verwijderen van alle acties plus het laden van acties, in één stap.
Save Actions
Je kunt je actie opslaan en naar je vrienden sturen. De bestandsextensie zal .atn zijn
Maak onze eerste Photoshop Actie
Als voorbeeld maak ik een actie die je later kunt gebruiken voor je eigen projecten. Deze actie maakt een sjabloon voor een visitekaartje, waarbij een specifieke afloopmaat wordt toegepast op een visitekaartje.

Start met het maken van een nieuwe set. Ik heb mijn set “99designs” genoemd. Maak vervolgens een nieuwe actie en noem deze “Visitekaartjes-sjabloon”. Druk op de opnametoets.

Het eerste wat onze actie moet doen, is een nieuw document maken. Kies hiervoor Bestand > Nieuw (CTRL of Command + N). Wijzig de breedte in 3,5 inch en de hoogte in 2 inch. De resolutie moet worden ingesteld op 300 pixel/inch. Zorg er tenslotte voor dat de kleurmodus is ingesteld op CMYK. Klik op OK wanneer u klaar bent.

Nu gaan we richtlijnen toevoegen aan beide zijden van ons document. Om dit te doen kiest u Beeld > Nieuwe gids (CTRL of Command + N). Gebruik de bovenstaande instellingen in het dialoogvenster Nieuwe gids om aan elke kant van ons document een richtlijn in te stellen. U moet in totaal 4 richtlijnen toepassen. De volgorde waarin u de richtlijnen toepast maakt niet uit:
- Verticaal op 0%
- Verticaal op 100%
- Horizontaal op 0%
- Horizontaal op 100%
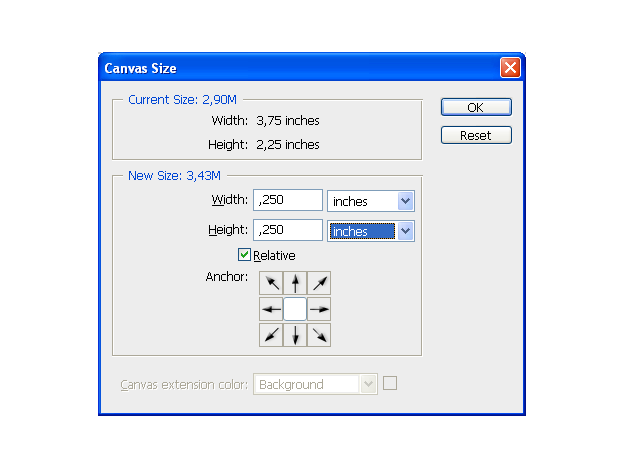
De volgende stap is het toevoegen van een afloop rond ons visitekaartje. De normale afloop is 0,125 inch aan elke kant, dus 0,25 inch in totaal voor de hoogte en 0,25 inch in totaal voor de breedte. Kies Afbeelding > Canvasgrootte … (CTRL+ALT+C, of Command+Option+C) en voeg de juiste afmetingen in. Gebruik vervolgens de instelling zoals hieronder getoond om het document uit te breiden met de afloop.

Ik werk zelf graag met richtlijnen, dus pas ik aan elke kant van mijn document nog een extra richtlijn toe. Dit is precies dezelfde stap als in het begin. Kies opnieuw Beeld > Nieuwe richtlijn (CTRL of Command + N). En pas de onderstaande instellingen toe. Deze stap is optioneel, maar ik raad het aan.

Onze actie is klaar. Klik op de knop Stoppen. U kunt het bestand sluiten dat we zojuist hebben gemaakt. Selecteer de actie “Visitekaartjes-sjabloon” en klik op de knop Afspelen. Elke keer dat u dit doet, wordt er een nieuw visitekaartsjabloon gemaakt.
Waarden voor afloop wijzigen
Onze actie werkt prima, maar er zullen altijd variaties in de afloopvereisten zijn. Hoe kunnen we verschillende waarden voor de afloopmaat toepassen? Laten we onze actie eens nader bekijken in het actiepaneel. Let op: u kunt de opdrachten alleen bekijken in de lijstweergave, niet in de knopmodus!

We hebben 0,25 inch in breedte en hoogte toegepast voor de afloop.

Maar als u dubbelklikt op de opdracht canvas, wordt het dialoogvenster canvasgrootte geopend en kunt u deze waarden wijzigen.
Conclusie
Van hieruit kunt u uw eigen acties maken om u te helpen uw werkstroom te versnellen. Dus als je tijdens het werken merkt dat je één ding steeds opnieuw doet, dan is het zeker tijd voor een Photoshop Action.