În acest tutorial, vă voi învăța cum să vă accelerați fluxul de lucru și să vă faceți viața mult mai ușoară prin utilizarea acțiunilor Photoshop. O „acțiune” este similară cu o macro de programare sau un script pentru o imagine, dar este mai ușor de creat. Nu trebuie să învățați nicio abilitate de programare pentru a produce una!
Atunci, pentru ce puteți folosi Acțiunile Photoshop? Iată un exemplu: să spunem că aveți un lot de fotografii pe care doriți să le redimensionați și să le ascuțiți. În loc să deschideți fiecare imagine și să aplicați aceste efecte în mod individual, puteți crea o acțiune Photoshop simplă pentru a procesa automat fiecare dintre imaginile dumneavoastră.
Există multe moduri în care sunt utile Acțiunile Photoshop și, odată ce începeți să le folosiți, le veți îndrăgi! Haideți să intrăm în subiect.
- Activarea acțiunilor Photoshop
- Explorați panoul Photoshop Actions
- Uită-te mai îndeaproape la meniul Photoshop Actions
- Button Mode
- Playback Options
- Clear All Actions
- Reset Actions
- Load Actions
- Replace Actions
- Salvare acțiuni
- Crearea primei noastre acțiuni Photoshop
- Modificați valorile dimensiunii sângerării
- Concluzie
Activarea acțiunilor Photoshop
Asigurați-vă că paleta de acțiuni este vizibilă. Dacă nu este, mergeți la Menu > Window > Actions (ALT sau Option + F9)
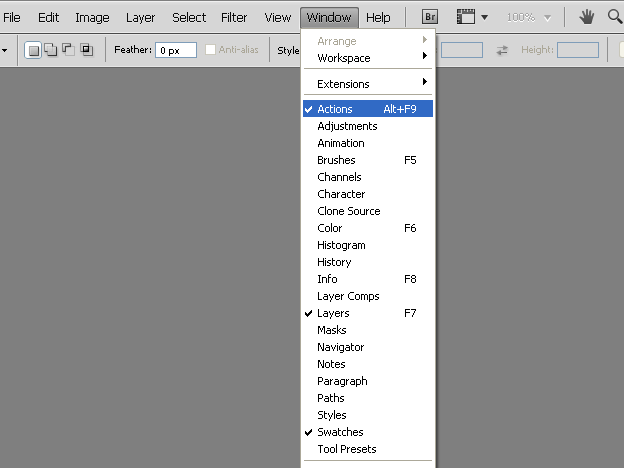
Explorați panoul Photoshop Actions
Cu acțiunile pornite, suntem gata să explorăm 12 lucruri importante care se găsesc în acest panou.

În panoul de acțiuni puteți crea, reda, opri, salva, încărca, șterge și organiza acțiunile dumneavoastră. Iată cum:
- Stop: Opriți înregistrarea sau redarea
- Record: Începeți înregistrarea unei noi acțiuni sau adăugarea de noi comenzi la orice acțiune existentă
- Redare: Redă o acțiune selectată
- Set nou: Creați un nou set de acțiuni
- Acțiune nouă: Adaugă o nouă acțiune la un set
- Delete: După cum v-ați putea aștepta, acest buton șterge un set, o acțiune sau o comandă selectată
- Action set: Un dosar care conține și organizează acțiunile dumneavoastră, de exemplu în grupuri diferite (Ex: corecții de culoare, machete, șabloane, etc.)
- Action: Acțiunea în sine. Imaginați-vă o acțiune ca o colecție de mai multe comenzi (Ex: deschide imaginea, redimensionează imaginea, transformă imaginea, etc.)
- Pași/comandă: O singură comandă Photoshop. Una sau mai multe comenzi împreună construiesc o acțiune.
- Checkbox: Comenzile care sunt bifate vor fi executate, în timp ce comenzile nebifate nu vor fi executate.
- Meniu de dialog: Cu această pictogramă puteți controla introducerea utilizatorului într-o acțiune. De exemplu, să spunem că înregistrați o acțiune pentru a aplica un filtru Gaussian Blur și, în mod implicit, setați o rază de 2px. Dacă faceți vizibilă pictograma de meniu vă permite să modificați anumite setări (cum ar fi raza) pentru fiecare imagine la care o aplicați. Dacă pictograma este dezactivată, acțiunea va utiliza întotdeauna setarea implicită (în acest caz, o rază de 2px. Aceasta vă permite să determinați flexibilitatea fiecărei acțiuni atunci când este aplicată unei imagini.
- Meniul panoului de acțiuni: …Vedeți mai jos pentru detalii
Uită-te mai îndeaproape la meniul Photoshop Actions

Acest meniu conține o mulțime de butoane despre care am discutat deja, dar mai sunt câteva intrări în interiorul acestui meniu care sunt foarte utile.
Button Mode

În mod implicit, acțiunile apar într-un mod de vizualizare listă, așa cum puteți vedea în imaginea de mai sus. Prin activarea modului buton, fiecare acțiune va fi afișată sub formă de butoane. Pentru a reveni la acest mod, trebuie doar să dați din nou clic pe modul butoane pentru a-l debifa.
Deasupra, puteți vedea cum arată modul butoane. Marea diferență între acesta și modul listă, este că în modul buton puteți vedea doar numele acțiunii și nu comenzile în sine.
Playback Options
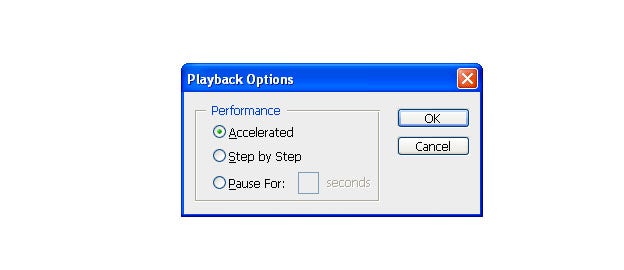
În această fereastră de dialog puteți seta viteza de redare pentru acțiunile dumneavoastră. Puteți alege dintre următoarele 3 opțiuni.
- Accelerată: Redă acțiunile cât mai repede posibil – în mod normal, aceasta va fi cea mai bună alegere.
- Step by Step: Reîmprospătează ecranul după fiecare comandă
- Pauză pentru x secunde: Face o pauză pentru numărul definit de secunde înainte de a trece la următoarea comandă din acțiunea dumneavoastră.
Clear All Actions
Îndepărtează toate seturile și acțiunile din panoul de acțiuni.
Reset Actions
Face același lucru ca și clear all action, dar adaugă setul implicit în panoul de acțiuni.
Load Actions
Permite utilizatorului să încarce acțiuni sau seturi de acțiuni în panoul dumneavoastră de acțiuni.
Replace Actions
Toate acțiunile/seturile de acțiuni vor fi înlocuite cu cele pe care le selectați. Acest lucru combină ștergerea tuturor acțiunilor plus încărcarea acțiunilor, într-un singur pas.
Salvare acțiuni
Puteți salva acțiunile dvs. să le trimiteți prietenilor dvs. Extensia fișierului va fi .atn
Crearea primei noastre acțiuni Photoshop
Ca exemplu creez o acțiune pe care o puteți folosi mai târziu pentru propriile proiecte. Această acțiune creează un șablon de carte de vizită, aplicând o dimensiune specifică a sângerării la o carte de vizită.

Începeți prin a crea un set nou. Am numit setul meu „99designs”. Apoi, creați o nouă acțiune și numiți-o „BusinessCard Template”. Apăsați tasta de înregistrare.

Primul lucru pe care trebuie să-l facă acțiunea noastră este să creeze un nou document. Pentru a face acest lucru, alegeți File > New (CTRL sau Command + N). Schimbați lățimea la 3,5 inci și înălțimea la 2 inci. Rezoluția ar trebui să fie setată la 300 pixeli/mp. În cele din urmă, asigurați-vă că modul de culoare este setat la CMYK. Când ați terminat, apăsați butonul OK.

Acum să adăugăm linii directoare pe fiecare parte a documentului nostru. Pentru a face acest lucru alegeți View > New Guide (CTRL sau Command + N). Utilizați setările de mai sus în fereastra de dialog Ghid nou pentru a seta o linie directoare pe fiecare parte a documentului nostru. Trebuie să aplicați 4 linii directoare în total. Ordinea în care aplicați liniile directoare nu contează:
- Verticală la 0%
- Verticală la 100%
- Horizontală la 0%
- Horizontală la 100%
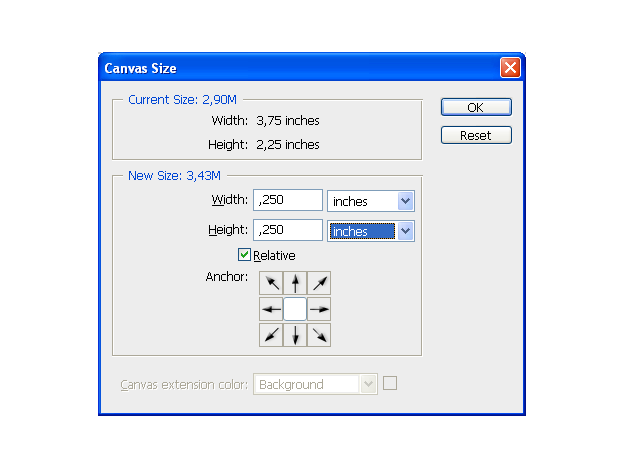
Postul următor este de a adăuga o sângerare în jurul cărții noastre de vizită. Sângerarea normală va fi de 0,125 inch pe fiecare parte, deci 0,25 inch în total pentru înălțime și 0,25 inch în total pentru lățime. Alegeți Image > Canvas Size … (CTRL+ALT+C, sau Command+Option+C) și introduceți dimensiunile corecte. Apoi folosiți setarea așa cum se arată mai jos pentru a extinde documentul cu sângerare.

Personal, îmi place să lucrez cu linii directoare, așa că aplic încă o linie directoare pe fiecare parte a documentului meu. Acesta este exact același pas ca la început. Din nou alegeți View > New Guide (Vizualizare > Ghid nou (CTRL sau Command + N). Și aplicați setările de mai jos. Acest pas este opțional, dar eu îl recomand.

Acțiunea noastră este gata. Faceți clic pe butonul Stop. Puteți închide fișierul pe care tocmai l-am creat. Selectați acțiunea „BusinessCard Template” șablonul BusinessCard și apăsați butonul Play. Un nou șablon de carte de vizită va fi creat de fiecare dată când faceți acest lucru.
Modificați valorile dimensiunii sângerării
Acțiunea noastră funcționează foarte bine, dar întotdeauna vor exista variații în ceea ce privește cerințele de sângerare. Cum putem aplica valori diferite pentru dimensiunea sângerării? Să ne uităm mai atent la acțiunea noastră din panoul de acțiune. Și vă rugăm să rețineți că puteți vizualiza comenzile doar în modul listview, nu și în modul buton!

Am aplicat 0,25 inci în lățime și înălțime pentru sângerare.

Dar atunci când faceți dublu clic pe comanda canvas, se deschide fereastra de dialog cu dimensiunea pânzei și puteți modifica aceste valori.
Concluzie
De aici încolo vă puteți crea propriile acțiuni pentru a vă ajuta să vă accelerați fluxul de lucru. Deci, dacă în procesul de lucru, recunoașteți că faceți un singur lucru din nou și din nou, atunci este cu siguranță timpul pentru o acțiune Photoshop.
.