- Privacitet & Cookies
- Avspelning av musik i Clementine
- Användning av visualiseringar i Clementine
- Användning av spellistor
- Hantering av biblioteket
- Användning med en extern enhet
- Användning av Cover Manager
- Användning av köhanteraren
- Användning av equalizer
- Rippning av ljud-CD:er med Clementine
- Transkodning av filer med Clementine
- Användning av en Wii Remote
- Övrig läsning
Privacitet & Cookies
Denna webbplats använder cookies. Genom att fortsätta godkänner du att de används. Läs mer, inklusive hur du kontrollerar cookies.
Clementine är en lättviktig men robust och funktionsrik musikspelare inspirerad av Amarok. Den finns tillgänglig som direkt nedladdning för Ubuntu och Fedora, som PPA och som flatpak.
Jag gillar Clementine till stor del för att det är en ganska bra ersättning för egenskaperna och funktionaliteten i Windows Media Player. En av mina favoritfunktioner i Clementine är de inbyggda visualiseringarna från projectM, en visualiserare med öppen källkod baserad på MilkDrop. Genom att använda Clementine slipper man installera eller köra projectM-visualiseringar separat, vilket bara gör livet lite enklare. Med Clementine kan du spela upp CD-skivor, musik från ditt personliga bibliotek och den spelar även upp innehåll från radiostationer online på webbplatser som Spotify, Jamendo, IceCast och SoundCloud. Den spelar också upp dina uppladdningar till webbplatser som DropBox, Google Drive och OneDrive. Men Clementine är inte bara till för att spela upp musik. Du kan också använda det för att lyssna på podcasts och för att omkoda musikfiler till andra filformat. Tillsammans med andra funktioner integrerar och synkroniserar Clementine nu med Gpodder.net.
Avspelning av musik i Clementine
Det enklaste sättet att spela upp musik från ditt personliga bibliotek i Clementine är att klicka på menyn Musik och sedan Öppna fil. Om du vill spela upp en CD klickar du på Musik och Öppna ljud-CD.
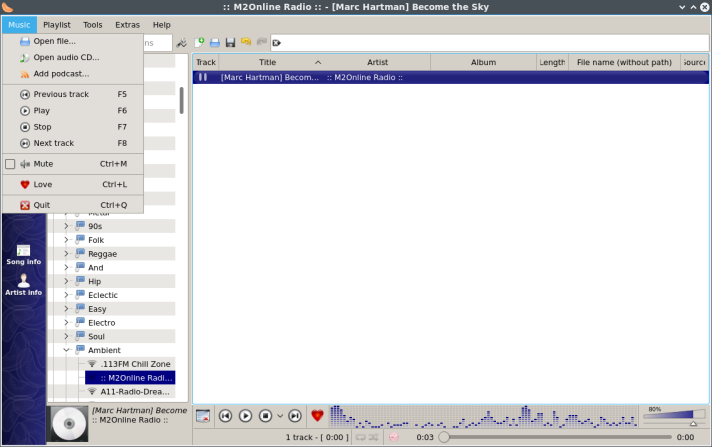
Om du vill spela upp en podcast klickar du på Musik och Lägg till podcast. Ange antingen URL:en för den önskade podcasten eller välj ett annat alternativ i den vänstra sidofältet. Klicka på Konfigurera poddar för att öppna inställningar för poddar. Klicka på Öppna OPML-fil om du har sparat podcasten på datorn i XML-format.

Med hjälp av musikmenyn kan du också flytta till föregående spår, spela upp, stoppa eller flytta till nästa spår. Det kan dock vara enklare att helt enkelt trycka på F5, F6, F7, F8 eller att använda botten av Clementine-gränssnittet. Dessutom låter musikmenyn dig stänga av eller älska ett spår eller avsluta Clementine.
Du kan också spela upp musik från sidofältet.

Klicka på Sök för att söka efter musik med hjälp av nyckelord. Klicka på Bibliotek för att spela upp låtar från ditt personliga bibliotek. Om det inte finns några låtar i ditt bibliotek kan du lägga till dem genom att klicka på Lägg till ny mapp på fliken Musikbibliotek i fönstret Inställningar. (Du kan också komma åt det här fönstret genom att klicka på Verktyg och Inställningar). Klicka på Verkställ eller OK för att spara ändringarna.

Klicka på Filer i sidofältet för att navigera bland filerna på din dator. Klicka på Spellistor för att komma åt dina favoritspellistor.
Klicka på Internet för att bläddra bland radiostationer online och andra webbplatser som Google Drive och DropBox. IceCast är min personliga favoritleverantör av online-radio, men det finns många andra utmärkta alternativ, till exempel Jamendo och Magnatune. Spotify kräver ett extra insticksprogram för att fungera. Du behöver också ett premiumkonto för att kunna använda Spotify i Clementine. (Om du inte har ett premiumkonto finns det andra Linuxbaserade klienter som spelar Spotify. Det finns till exempel en Spotify flatpak för Linux.)

Klicka på Enheter för att komma åt enheter som CD- eller DVD-spelare, MP3-spelare eller surfplattor.
Du kan också använda menyn Spellista för att spela upp musik i Clementine. Klicka på Playlist och Add File (Lägg till fil) för att spela upp en specifik fil på din hårddisk. Klicka på Spellista och Lägg till mapp för att spela upp innehållet i en hel mapp.
Användning av visualiseringar i Clementine
För att använda visualiseringar i Clementine klickar du helt enkelt på Verktyg och visualiseringar. Ljud behöver inte spelas för att visualiseringarna ska fungera.
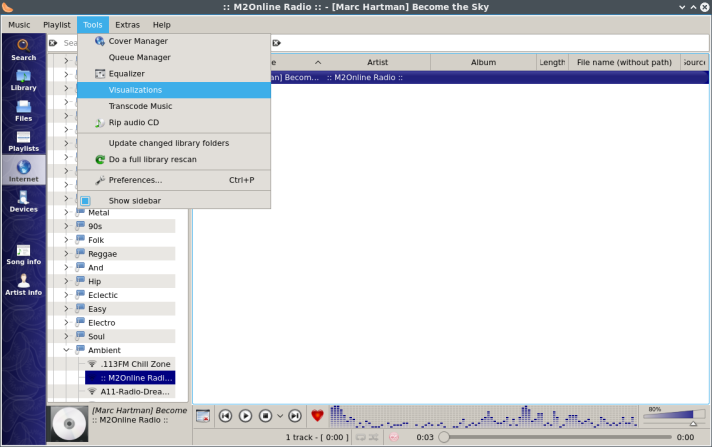
Fönstret för visualiseringar i Clementine öppnas.
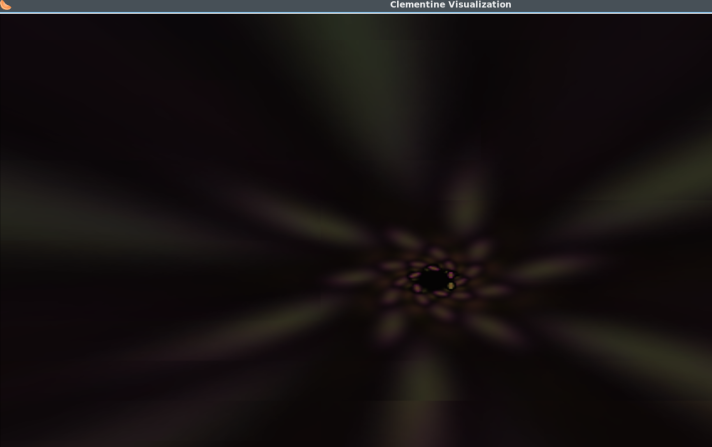
För att ändra visualiseringsförinställningarna i Clementine högerklickar du på visualiseringsfönstret och klickar på Välj visualiseringar.
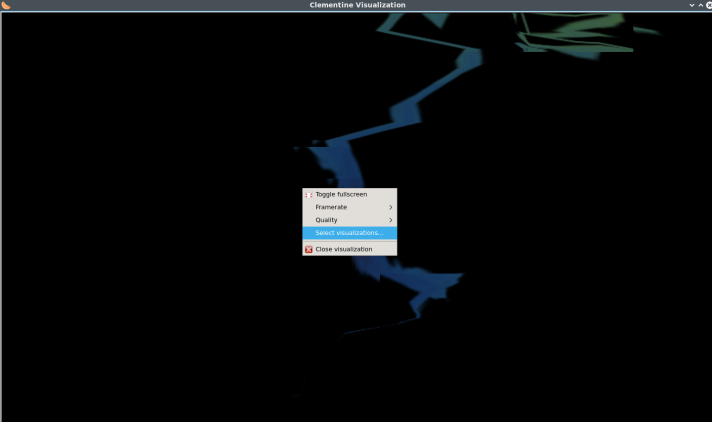
I fönstret Välj visualiseringar väljer du sedan Välj från listan bredvid Visualiseringsläge.

Du kan klicka på Välj alla eller Välj ingen för att snabbt välja eller avmarkera projektM förinställningarna i listan. Annars kan du helt enkelt bläddra genom listan och manuellt välja eller avmarkera milkdrop-förinställningarna utifrån dina önskemål.
Du kan också ändra fördröjningen mellan visualiseringarna till ett valfritt värde mellan 2 och 120 sekunder. Klicka på OK för att spara dina val.
I högerklickkontextmenyn för visualiseringsfönstret kan du också växla till fullskärmsläge, ändra bildfrekvensen, ändra kvaliteten på visualiseringarna och stänga visualiseringsfönstret.
Användning av spellistor
Användning av menyalternativet spellista är ett enkelt sätt att skapa och använda spellistor i Clementine. Klicka på Playlist och sedan på Add File (Lägg till fil) eller Add Folder (Lägg till mapp) för att lägga till filer från din hårddisk till din playlist. Eller klicka på Playlist och sedan Add Stream för att lägga till en onlinetjänst i din spellista. Spellistan visas i Clementines huvudfönster.
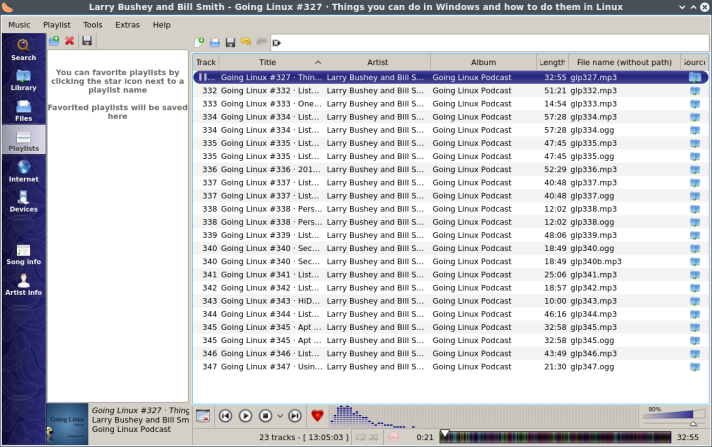
Väljer du en radiostation skapas ibland en automatisk spellista i Clementines huvudfönster. Jamendo erbjuder till exempel smarta spellistor som du kan ladda automatiskt i huvudfönstret.

I menyn Playlist (spellista) kan du med hjälp av alternativen Shuffle Mode (blandningsläge) och Repeat Mode (upprepningsläge) välja om och hur du vill blanda eller upprepa spår, album eller spellistor.
Du kan också starta en ny spellista, spara en spellista eller ladda en tidigare sparad spellista.
Du kan dessutom hoppa till det spår som spelas för tillfället, rensa spellistan, blanda spellistan slumpmässigt, ta bort dubbletter och otillgängliga spår från spellistan. Alternativet Clear Playlist är mycket praktiskt för att hålla huvudfönstret snyggt. När du väljer alternativet Ny spellista öppnas den nya spellistan i en separat flik.
Däremot är högerklickens kontextmeny också praktisk för att hantera spellistor. Det är bara att högerklicka på huvudfönstret i Clementine för att öppna den här menyn.

Du kan också högerklicka på ett objekt i sidofältet för att hantera dina spellistor.

Hantering av biblioteket
Du kan enkelt hantera ditt biblioteksinnehåll med hjälp av flera verktyg i Clementine.
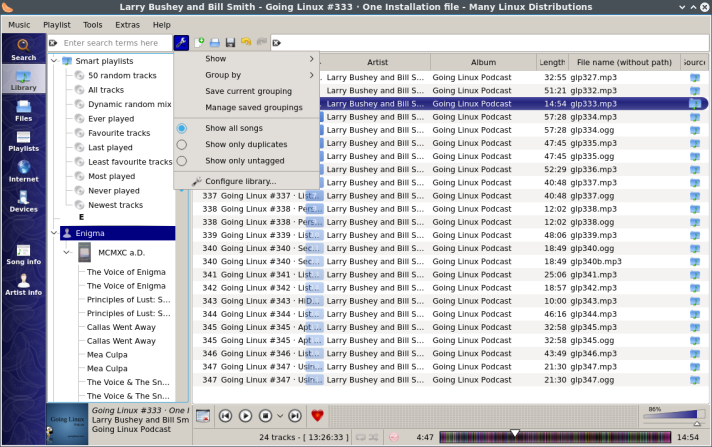
I sidofältet till vänster klickar du på Bibliotek. Klicka sedan på den lilla skiftnyckelikonen bredvid sökrutan och ovanför huvudfönstret. Här kan du välja om du vill visa hela bibliotekssamlingen eller bara låtar som har lagts till nyligen. Du kan också gruppera ditt bibliotek efter artist, album, år eller genre, eller en kombination av dessa. Du kan också välja mellan läget Alla låtar, läget Endast dubbletter och läget Endast otaggade låtar.
Om du vill öppna fliken Musikbibliotek i dialogrutan Inställningar klickar du på Konfigurera bibliotek. Här kan du välja alternativ för biblioteket.

Ovanför kan du välja Lägg till ny mapp eller Ta bort mapp, för att hantera bibliotekets innehåll. När du lägger till en ny mapp kommer Clementine att skanna mappen och lägga till innehållet i ditt bibliotek. Om du tar bort en mapp kommer dock även all statistik i mappen att tas bort. Du kan lägga till mappen igen senare, men statistiken kommer inte att läggas till i biblioteket igen.
Det är bra att kryssa i Uppdatera biblioteket när Clementine startar och Övervaka biblioteket för ändringar, eftersom detta automatiskt uppdaterar ditt bibliotek. Du kan också välja om du vill spara betyg och statistik i filtaggar och synkronisera statistik till taggar.
Under Visningsalternativ kan du välja att automatiskt öppna enskilda kategorier i biblioteksträdet, visa omslagsbilder i biblioteket och visa avdelare. Detta är användbara alternativ för att organisera bibliotekets innehåll i sidofältet. Utan dem kan biblioteket bli en stor oskärpa.
Om att uppdatera biblioteket klickar du på Verktyg och Uppdatera ändrade biblioteksmappar. Om du vill skanna om biblioteket klickar du på Verktyg och Gör en fullständig omskanning av biblioteket.

Ett problem som jag stötte på var att mitt bibliotek visade dubbletter av vissa låtar. Jag kunde filtrera bort dubbletterna i spellistan, men det fanns inget sätt att få Clementine att sluta visa dessa dubbletter i biblioteksvyn. Alternativet Visa endast dubbletter tog inte bort dem. Det finns en högerklickkontextmeny som erbjuder flera alternativ.

Organisera filer kopierar filerna till en annan destination.
 Släpp filer tar inte bara bort filer från biblioteket: det tar bort filerna från disken helt och hållet. Det kan vara enklare och mindre problematiskt att helt enkelt hantera dessa filer i en filhanterare.
Släpp filer tar inte bara bort filer från biblioteket: det tar bort filerna från disken helt och hållet. Det kan vara enklare och mindre problematiskt att helt enkelt hantera dessa filer i en filhanterare.
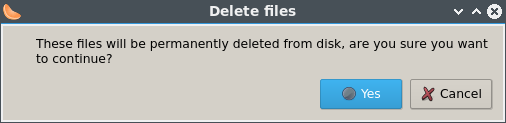
Användning med en extern enhet
Clementine kan integreras med vissa surfplattor, bärbara mediaspelare eller USB-lagringsenheter. Kompatibla enheter är iPad, iPod och iPhone, enheter som använder MTP (Media Transfer Protocol) och USB-minnen.
Du kan hantera dina enheter på fliken Enhet i vänster sidofält.
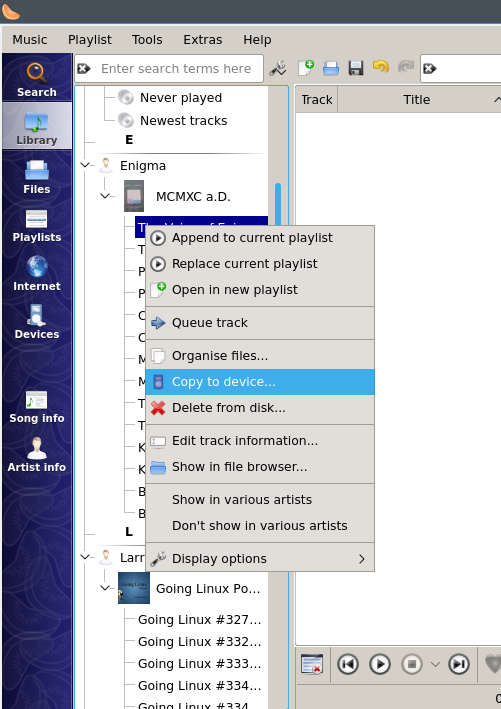
Du kan kopiera filer direkt genom att högerklicka på en fil och välja Kopiera till enhet.
Användning av Cover Manager
Om du vill hitta omslag till dina låtar och album med Cover Manager måste du först lägga till dem i ditt bibliotek. Enligt min erfarenhet hittade Cover Manager omslag för rippade låtar och CD-skivor, men inte för musik som laddats ner från YouTube eller andra webbplatser.
Om du vill lägga till en låt eller ett album i biblioteket klickar du på Filer i den vänstra sidofältet och flyttar sedan till platsen för de rippade låtarna eller CD-skivorna. Högerklicka på de önskade filerna eller mapparna och välj Kopiera till biblioteket.

Klicka sedan på Verktyg och Cover Manager.

Välj låten eller albumet i den vänstra rutan och klicka sedan på Hämta saknade omslag.

Du kan också högerklicka på albumbilden för att få upp en kontextmeny.
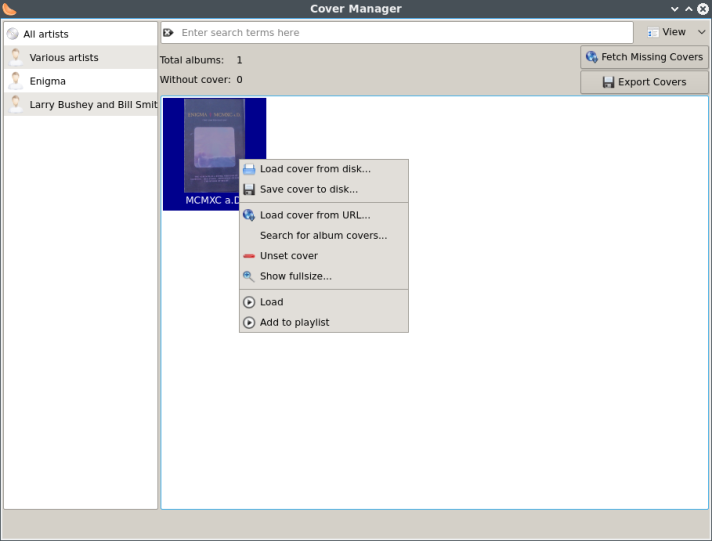
Användning av köhanteraren
Köhanteraren är ett enkelt verktyg för att ändra innehållet och ordningen i dina spellistor. För att öppna det klickar du helt enkelt på Verktyg och Köhanterare.
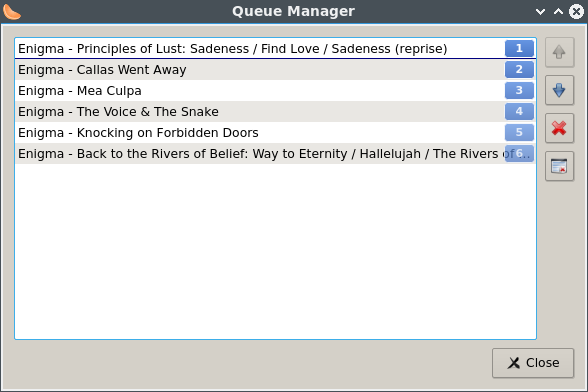
Välj ett eller flera objekt i kön och klicka sedan på knapparna för Flytta upp, Flytta ner, Ta bort eller Rensa.
Användning av equalizer
Clementine har en inbyggd equalizer. Du öppnar den genom att klicka på Verktyg och Equalizer.
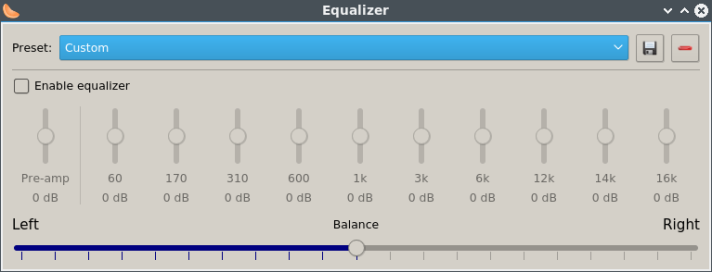
Klicka på knappen Aktivera equalizer för att använda equalizern. Justera sedan reglagen för att få bästa ljudkvalitet. Min erfarenhet är att en klockkurva som den som visas nedan ger bäst resultat, särskilt när ljudet är förvrängt.
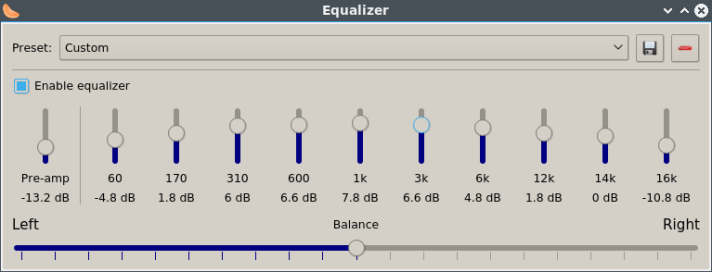
Använd balansknappen om ljudet som kommer från högtalarna verkar ojämnt. Du kan spara förinställningen med knappen spara högst upp i equalizer-fönstret eller klicka på knappen till höger för att ta bort en förinställning.
Rippning av ljud-CD:er med Clementine
En fördel med att använda Clementine för att rippa CD:er är att FLAC (Free Lossless Audio Codec) finns tillgängligt som utdataformat, vilket kan användas för att minska storleken på en ljudfil med ungefär hälften.
För att rippa CD:er i Clementine klickar du på Verktyg och Rippa ljud-CD. Dialogrutan Rip CD öppnas.
Välj sedan ljudformatet genom att klicka på Alternativ och destinationen för utdatafilerna genom att klicka på Välj. Klicka sedan på Start Ripping.

Ett problem är att Clementine inte automatiskt fyller i information om album, spår och artist i dialogrutan Rip CD. Jag ser inget enkelt sätt att lösa detta problem. Jag var tvungen att skriva in denna information manuellt, och det var inte värt besväret att fylla i information om enskilda spår. Om du vill automatiskt rippa en CD med denna information kan du använda ett annat program som Rhythmbox eller Sound Juicer.
Transkodning av filer med Clementine
Med hjälp av Clementine kan du transkoda filer från ett filformat till ett annat. Clementine omkodar automatiskt filer i vissa situationer. Om du till exempel använder en surfplatta, till exempel en iPad, känner Clementine av de filformat som enheten kan spela upp och omvandlar dem automatiskt. Men om Clementine inte konverterar filen automatiskt, eller om du vill ha mer kontroll, kan du transkoda manuellt. Om du vill omvandla filer manuellt klickar du på Verktyg och Transcode Music.
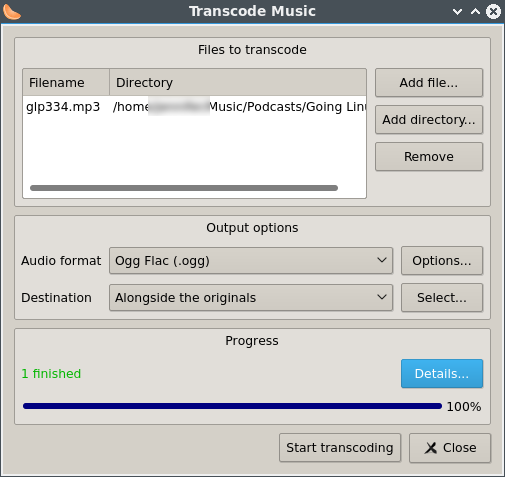
Under Files to Transcode (Filer som ska omvandlas) väljer du knappen Add File (Lägg till fil) eller Add directory (Lägg till katalog) för att lägga till de önskade filerna och använder knappen Remove (Ta bort) för att ta bort oönskade filer. Under Output Options väljer du önskat filformat för utdatafilen. Välj sedan vid Destination antingen Alongside the Originals eller klicka på knappen Select (Välj) för att välja en annan destination på din dator. Klicka på Starta omkodning.
Om omkodningen lyckades eller misslyckades visas i avsnittet Framsteg i fönstret. Klicka på Detaljer för att få mer information.
Användning av en Wii Remote
Du kan nu använda en Wii Remote som fjärrkontroll för Clementine. För att använda den här funktionen måste din dator vara Bluetooth-aktiverad.
Du kan få fullständiga instruktioner för hur du använder den här funktionen på GitHub.
För mer information, se Clementine Wiki.
Övrig läsning
Hur man lyssnar på Linux-podcasts på Roku gratis
Installera Poor Man’s Radio Player i Linux
Hur man installerar ProjectM Audio Visualizations