- Privacy & Cookies
- Muziek afspelen in Clementine
- Visualisaties gebruiken in Clementine
- Afspeellijsten gebruiken
- Bibliotheek beheren
- Gebruik met een extern apparaat
- Gebruik Cover Manager
- Wachtrijmanager
- Gelijkschakeling gebruiken
- Audio-CD’s rippen met Clementine
- Bestanden transcoderen met Clementine
- Gebruik van een Wii-afstandsbediening
- Extra leesvoer
Privacy & Cookies
Deze site maakt gebruik van cookies. Door verder te gaan, gaat u akkoord met het gebruik ervan. Lees meer, inclusief hoe u cookies kunt beheren.
>
Clementine is een lichtgewicht maar robuuste en feature-rijke muziekspeler geïnspireerd door Amarok. Het is beschikbaar als een directe download voor Ubuntu en Fedora, als een PPA, en als een flatpak.
Ik hou van Clementine voor een groot deel omdat het een vrij goede vervanging is voor de functies en functionaliteit van Windows Media Player. Een van mijn favoriete functies in Clementine is de ingebouwde visualisatie van projectM, een open source visualisatieprogramma gebaseerd op MilkDrop. Door Clementine te gebruiken hoeft u de visualisaties van ProjectM niet apart te installeren of uit te voeren, wat het leven net iets gemakkelijker maakt. Met Clementine kunt u CD’s afspelen, muziek uit uw persoonlijke bibliotheek, en het speelt ook inhoud van online radiostations op sites als Spotify, Jamendo, IceCast, en SoundCloud. Het speelt ook uw uploads af naar sites als DropBox, Google Drive en OneDrive. Maar Clementine is niet alleen bedoeld om muziek af te spelen. U kunt het ook gebruiken om naar podcasts te luisteren en om muziekbestanden te transcoderen naar andere bestandsindelingen. Samen met andere functies integreert en synchroniseert Clementine nu met Gpodder.net.
Muziek afspelen in Clementine
De eenvoudigste manier om muziek uit uw persoonlijke bibliotheek in Clementine af te spelen, is door op het menu Muziek te klikken en vervolgens op Bestand openen. Om een CD af te spelen, klikt u op Music en Open Audio CD.
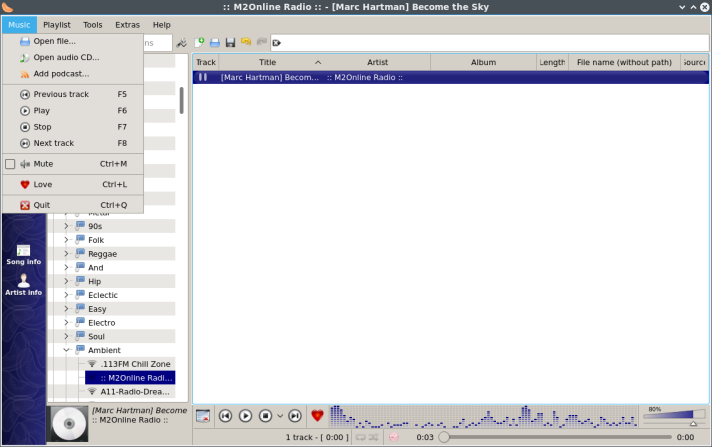
Om een podcast af te spelen, klikt u op Music en Add Podcast. Voer de URL van de gewenste podcast in of selecteer een andere optie in de linkerzijbalk. Klik op Podcasts configureren om Voorkeuren voor podcasts te openen. Klik op OPML-bestand openen als u de podcast in XML-indeling op uw computer hebt opgeslagen.

Met het muziekmenu kunt u ook naar het vorige nummer gaan, afspelen, stoppen, of naar het volgende nummer gaan. Het kan echter gemakkelijker zijn om gewoon op F5, F6, F7, F8 te drukken of om de onderkant van de Clementine-interface te gebruiken. Bovendien kunt u met het menu Muziek een nummer dempen of liefhebben of Clementine afsluiten.
U kunt ook muziek afspelen vanuit de zijbalk.

Klik op Zoeken om op trefwoord naar muziek te zoeken. Klik op Bibliotheek om nummers uit uw persoonlijke bibliotheek af te spelen. Als uw bibliotheek geen nummers bevat, kunt u deze toevoegen door te klikken op Nieuwe map toevoegen in het tabblad Muziekbibliotheek van het venster Voorkeuren. (U kunt dit venster ook openen door te klikken op Tools en Preferences). Klik op Toepassen of OK om uw wijzigingen op te slaan.

Klik op Bestanden in de zijbalk om door de bestanden op uw computer te navigeren. Klik op Afspeellijsten om toegang te krijgen tot uw favoriete afspeellijsten.
Klik op Internet om door online radiostations te bladeren, maar ook door andere websites zoals Google Drive en DropBox. IceCast is mijn persoonlijke favoriete online radio provider, maar er zijn vele andere uitstekende opties, zoals Jamendo en Magnatune. Spotify vereist een extra plugin om te kunnen functioneren. U hebt ook een premium account nodig om Spotify in Clementine te gebruiken. (Als u geen premium account hebt, zijn er andere Linux-gebaseerde clients die Spotify kunnen afspelen. Er is bijvoorbeeld een Spotify flatpak voor Linux.)

Klik op Apparaten om toegang te krijgen tot apparaten zoals uw cd- of dvd-speler, mp3-speler of tablet-pc.
U kunt ook het menu Afspeellijst gebruiken om muziek in Clementine af te spelen. Klik op Afspeellijst en Bestand toevoegen om een specifiek bestand op uw harde schijf af te spelen. Klik op Afspeellijst en Map toevoegen om de inhoud van een hele map af te spelen.
Visualisaties gebruiken in Clementine
Om visualisaties in Clementine te gebruiken, klikt u eenvoudig op Extra en Visualisaties. Er hoeft geen geluid te worden afgespeeld om de visualisaties te laten werken.
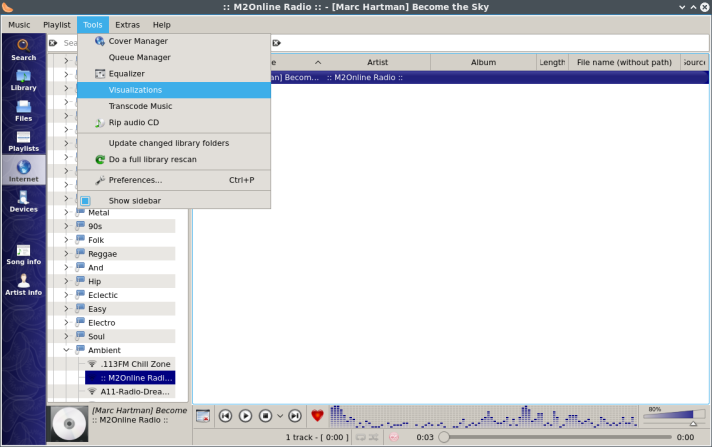
Het Clementine-venster met visualisaties wordt geopend.
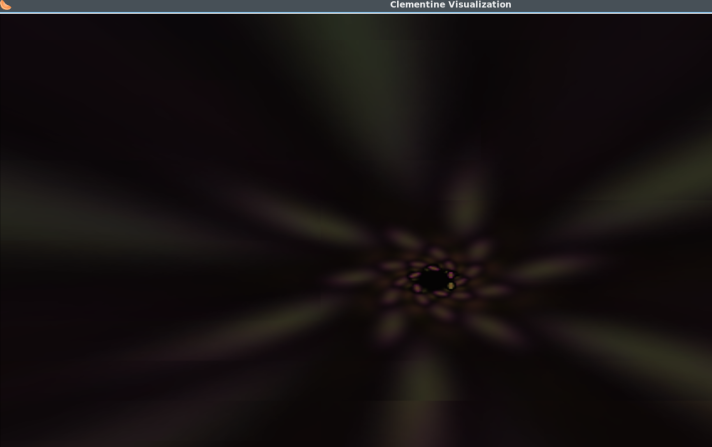
Om de voorinstellingen voor visualisaties in Clementine te wijzigen, klikt u met de rechtermuisknop op het visualisatievenster en klikt u op Select Visualizations (Visualisaties selecteren).
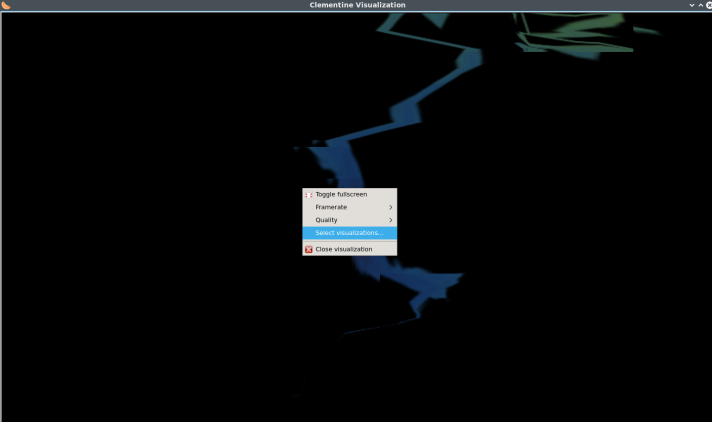
Selecteer vervolgens in het venster Visualisaties selecteren naast Visualisatiemodus de optie Kies uit de lijst.

U kunt klikken op Alles selecteren of Geen selecteren om snel de voorinstellingen voor projectM in de lijst te selecteren of te deselecteren. U kunt ook gewoon door de lijst bladeren en handmatig de voorinstellingen voor melkdruppels selecteren of deselecteren op basis van uw voorkeuren.
Ook kunt u de vertraging tussen visualisaties wijzigen in een waarde tussen 2 en 120 seconden. Klik op OK om uw selecties op te slaan.
In het contextmenu met de rechtermuisknop van het visualisatievenster kunt u ook overschakelen naar volledig scherm, de framerate wijzigen, de kwaliteit van de visualisaties wijzigen en het visualisatievenster sluiten.
Afspeellijsten gebruiken
Het gebruik van de afspeellijstmenuoptie is een eenvoudige manier om afspeellijsten in Clementine te maken en te gebruiken. Klik op Afspeellijst en vervolgens op Bestand toevoegen of Map toevoegen om bestanden van uw harde schijf aan uw afspeellijst toe te voegen. Of klik op Afspeellijst en vervolgens op Stream toevoegen om een online service aan uw afspeellijst toe te voegen. De afspeellijst verschijnt in het hoofdvenster van Clementine.
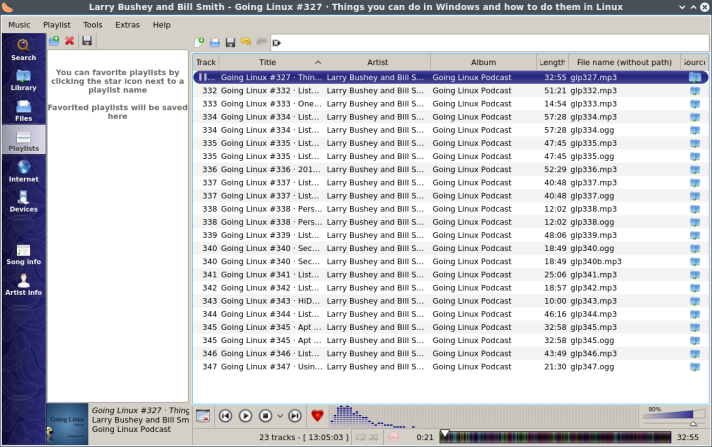
Als u een radiozender selecteert, wordt soms automatisch een afspeellijst gemaakt in het hoofdvenster van Clementine. Jamendo biedt bijvoorbeeld slimme afspeellijsten die u automatisch in het hoofdvenster kunt laden.

In het menu Afspeellijst kunt u met de items Shuffle Mode en Repeat Mode kiezen of en hoe u nummers, albums of afspeellijsten wilt shuffelen of herhalen.
U kunt ook een nieuwe afspeellijst starten, een afspeellijst opslaan of een eerder opgeslagen afspeellijst laden.
Daarnaast kunt u naar het huidige afgespeelde nummer springen, de afspeellijst wissen, de afspeellijst willekeurig shuffelen, duplicaten en niet-beschikbare nummers uit de afspeellijst verwijderen. De optie Playlist wissen is erg handig om het hoofdvenster opgeruimd te houden. Wanneer u de optie Nieuwe afspeellijst selecteert, wordt de nieuwe afspeellijst in een apart tabblad geopend.
Het contextmenu met de rechtermuisknop is echter ook handig voor het beheren van afspeellijsten. Klik met de rechtermuisknop op het hoofdvenster van Clementine om dit menu te openen.

U kunt ook met de rechtermuisknop op een item in de zijbalk klikken om uw afspeellijsten te beheren.

Bibliotheek beheren
U kunt de inhoud van uw bibliotheek gemakkelijk beheren met verschillende hulpmiddelen in Clementine.
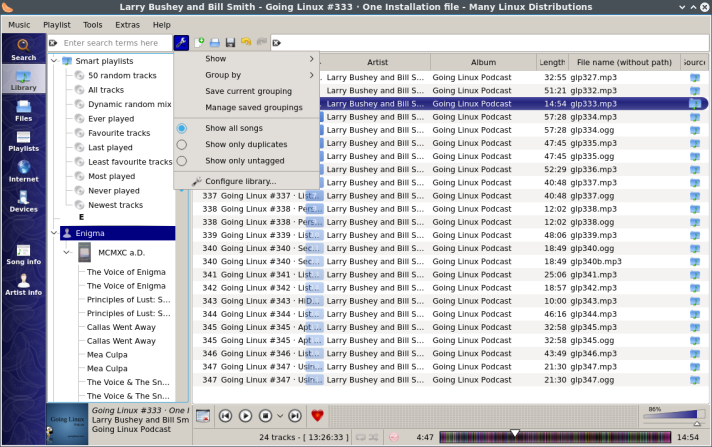
Klik in de zijbalk aan de linkerkant op Bibliotheek. Klik vervolgens op het kleine moersleutelpictogram naast het zoekvak en boven het hoofdvenster. Hier kunt u kiezen om de volledige bibliotheekcollectie te tonen, of alleen nummers die recentelijk zijn toegevoegd. U kunt uw bibliotheek ook groeperen op artiest, album, jaar of genre, of een combinatie van de bovenstaande. U kunt ook kiezen tussen de modi Alle nummers, Alleen duplicaten en Alleen niet-gemerkte nummers.
Om het tabblad Muziekbibliotheek van het dialoogvenster Voorkeuren te openen, klikt u op Bibliotheek configureren. Hier kunt u opties voor de bibliotheek kiezen.

Bovenaan kunt u Nieuwe map toevoegen of Map verwijderen kiezen om de inhoud van uw bibliotheek te beheren. Als u een nieuwe map toevoegt, scant Clementine de map en voegt de inhoud toe aan uw bibliotheek. Als u echter een map verwijdert, worden ook alle statistieken in de map verwijderd. U kunt die map later opnieuw toevoegen, maar de statistieken worden niet opnieuw aan de bibliotheek toegevoegd.
Het is handig om Update de bibliotheek wanneer Clementine start en Monitor de bibliotheek op wijzigingen aan te vinken, omdat uw bibliotheek dan automatisch wordt bijgewerkt. U kunt ook kiezen of u beoordelingen en statistieken in bestandstags wilt opslaan, en statistieken met tags wilt synchroniseren.
Onder Weergave-opties kunt u kiezen voor Automatisch openen van afzonderlijke categorieën in de bibliotheekboom, Cover Art in bibliotheek tonen, en Scheidingslijnen tonen. Dit zijn handige opties om de inhoud van de bibliotheek in de zijbalk te ordenen. Zonder deze opties kan de bibliotheek een grote waas worden.
Om de bibliotheek bij te werken, klikt u op Extra en Gewijzigde bibliotheekmappen bijwerken. Als u de bibliotheek opnieuw wilt scannen, klikt u op Extra en Volledige bibliotheek opnieuw scannen.

Een probleem waar ik tegenaan liep, was dat mijn bibliotheek duplicaten van bepaalde nummers vertoonde. Hoewel ik de duplicaten in de afspeellijst kon uitfilteren, was er geen manier om Clementine te laten stoppen met het tonen van deze duplicaten in de bibliotheekweergave. De optie Alleen duplicaten weergeven verwijderde ze niet. Er is een contextmenu voor rechtsklikken dat verschillende opties biedt.

Bestanden ordenen kopieert de bestanden naar een andere bestemming.
 Bestanden verwijderen verwijdert niet alleen bestanden uit de bibliotheek: het verwijdert de bestanden in hun geheel van de schijf. Het is wellicht eenvoudiger en minder problematisch om deze bestanden gewoon in een bestandsbeheerder te beheren.
Bestanden verwijderen verwijdert niet alleen bestanden uit de bibliotheek: het verwijdert de bestanden in hun geheel van de schijf. Het is wellicht eenvoudiger en minder problematisch om deze bestanden gewoon in een bestandsbeheerder te beheren.
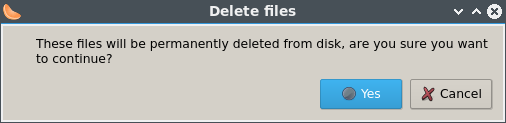
Gebruik met een extern apparaat
Clementine kan worden geïntegreerd met bepaalde tablet-pc’s, draagbare mediaspelers of USB-opslagapparaten. Compatibele apparaten zijn de iPad, iPod en iPhone, apparaten die MTP (Media Transfer Protocol) gebruiken, en USB flash drives.
U kunt uw apparaten beheren in het tabblad Apparaat in de linker zijbalk.
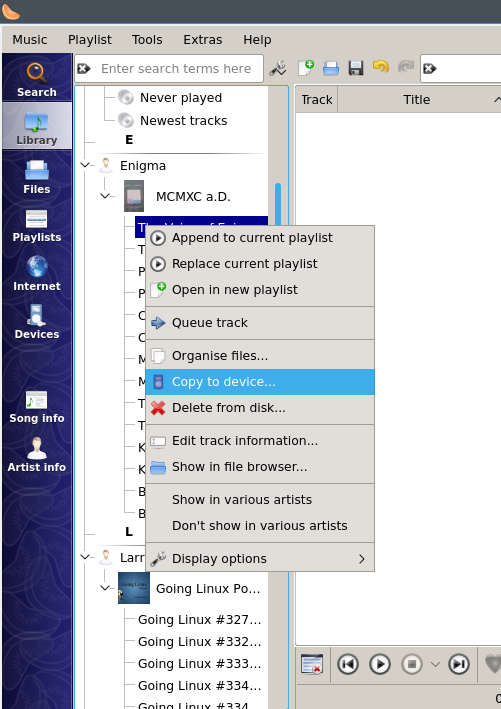
U kunt bestanden rechtstreeks kopiëren door met de rechtermuisknop op een bestand te klikken en Kopiëren naar apparaat te selecteren.
Gebruik Cover Manager
Om covers voor uw nummers en albums te vinden met behulp van cover manager, moet u ze eerst aan uw bibliotheek toevoegen. In mijn ervaring vond cover manager covers voor geripte nummers en CD’s, maar niet voor muziek gedownload van YouTube of andere websites.
Om een nummer of album toe te voegen aan uw bibliotheek, klik op Bestanden in de linker zijbalk, ga dan naar de locatie van uw geripte nummers of CD’s. Klik met de rechtermuisknop op de gewenste bestanden of mappen en selecteer Kopiëren naar bibliotheek.

Klik vervolgens op Extra en Cover Manager.

Selecteer het nummer of album in het linkerdeelvenster en klik vervolgens op Ontbrekende hoesjes ophalen.

U kunt ook met de rechtermuisknop op de albumafbeelding klikken om een contextmenu te krijgen.
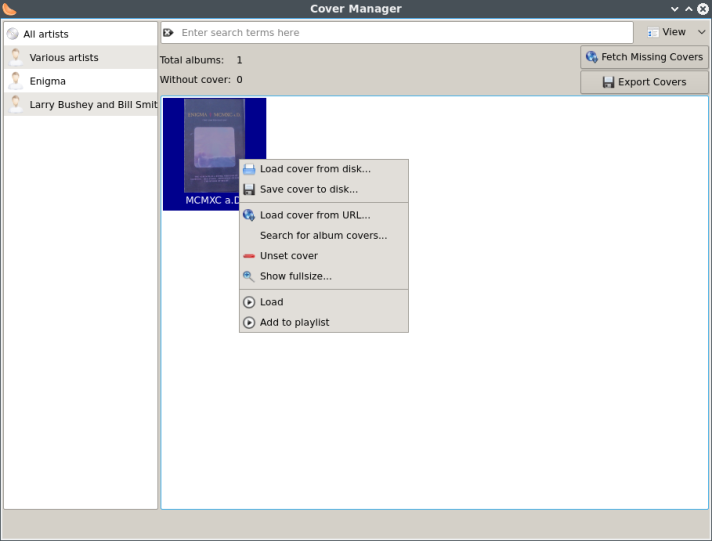
Wachtrijmanager
De wachtrijmanager is een eenvoudig hulpmiddel om de inhoud en volgorde van uw afspeellijsten te wijzigen. Om het te openen, klikt u op Tools en Queue Manager.
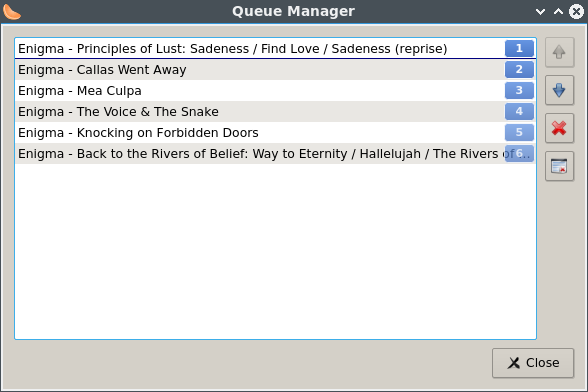
Selecteer een item of items in de wachtrij en klik vervolgens op de knoppen Move Up, Move Down, Remove, of Clear.
Gelijkschakeling gebruiken
Clementine heeft een ingebouwde gelijkschakeling. Om deze te openen, klikt u op Extra en Equalizer.
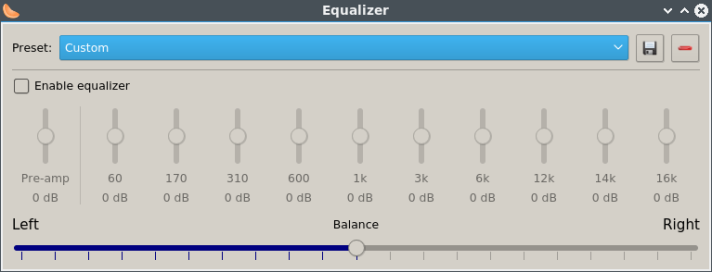
Klik op de knop Equalizer inschakelen om de equalizer te gebruiken. Pas vervolgens de schuifregelaars aan om de beste geluidskwaliteit te krijgen. Mijn ervaring is dat een bell curve zoals hieronder afgebeeld de beste resultaten oplevert, vooral wanneer het geluid vervormd is.
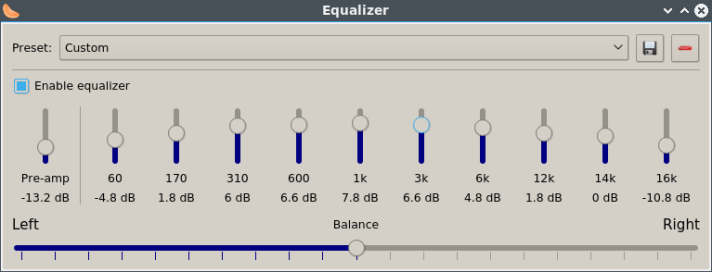
Gebruik de balansbalk als het geluid dat uit de luidsprekers komt ongelijkmatig lijkt. U kunt de voorinstelling opslaan met de knop Opslaan boven in het equalizerscherm, of klik op de knop rechts om een voorinstelling te verwijderen.
Audio-CD’s rippen met Clementine
Een voordeel van het gebruik van Clementine voor het rippen van CD’s is de beschikbaarheid van FLAC (Free Lossless Audio Codec) als uitvoerformaat, waarmee de grootte van een audiobestand met ongeveer de helft kan worden teruggebracht.
Om CD’s in Clementine te rippen, klikt u op Extra en Audio CD rippen. Het dialoogvenster Rip CD wordt geopend.
Selecteer vervolgens het audioformaat door op Opties te klikken, en de bestemming voor de uitvoerbestanden door op Selecteren te klikken. Klik vervolgens op Start Ripping.

Eén probleem is dat Clementine niet automatisch album-, track- en artiestinformatie invult in het Rip CD dialoogvenster. Ik zie geen eenvoudige manier om dit probleem op te lossen. Ik moest deze informatie handmatig invoeren, en het was de moeite niet waard om individuele track informatie in te vullen. Als u een CD automatisch wilt rippen met deze informatie, kunt u misschien beter een ander programma gebruiken, zoals Rhythmbox of Sound Juicer.
Bestanden transcoderen met Clementine
Met Clementine kunt u bestanden transcoderen van het ene bestandsformaat naar het andere. Clementine transcodeert bestanden automatisch in bepaalde situaties. Als u bijvoorbeeld een tablet-pc zoals een iPad gebruikt, zal Clementine de bestandsindelingen detecteren die uw apparaat kan afspelen en ze automatisch converteren. Maar als Clementine het bestand niet automatisch converteert, of als u meer controle wilt, kunt u handmatig transcoderen. Om bestanden handmatig te transcoderen, klikt u op Extra en Transcodeer muziek.
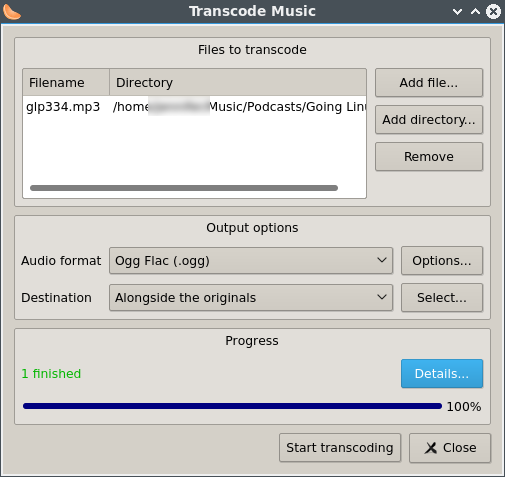
Onder Te transcoderen bestanden, selecteert u de knop Bestand toevoegen of Map toevoegen om de gewenste bestanden toe te voegen, en gebruikt u de knop Verwijderen om ongewenste bestanden te verwijderen. Onder Uitvoeropties selecteert u het gewenste uitvoerbestandsformaat. Dan, naast Bestemming, ofwel selecteer Naast de Originelen, of klik op de Selecteer knop om een andere bestemming op uw computer te kiezen. Klik op Start Transcoding.
Of het transcoderen is gelukt of mislukt, verschijnt in de voortgangssectie van het venster. Klik op Details voor meer informatie.
Gebruik van een Wii-afstandsbediening
U kunt nu een Wii-afstandsbediening gebruiken als afstandsbediening voor Clementine. Om deze functie te gebruiken, moet uw computer Bluetooth hebben.
U kunt volledige instructies voor het gebruik van deze functie op GitHub krijgen.
Voor meer informatie, raadpleeg de Clementine Wiki.
Extra leesvoer
Hoe gratis naar Linux Podcasts te luisteren op de Roku
Installeer Poor Man’s Radio Player in Linux
Hoe ProjectM Audio Visualizations te installeren