Pe lângă multitudinea de funcții de productivitate, Microsoft Office include, de asemenea, capacitatea de a ține evidența modificărilor pe care le faceți la un document și de a le salva automat ca versiuni. Acest istoric al versiunilor vă permite să vă întoarceți în timp și să restaurați o versiune anterioară a unui document creat cu Word, Excel sau PowerPoint utilizând versiunea Windows 10 sau versiunea web a aplicației.
În plus, utilizând istoricul versiunilor, puteți, de asemenea, să vizualizați și să comparați diferitele versiuni pentru a înțelege mai bine evoluția documentului.
În timp ce aceasta este o caracteristică utilă pentru a lucra fără a fi nevoit să vă faceți griji cu privire la modificările pe care dvs. sau altcineva le-ar putea face la un document, este o caracteristică limitată la acele fișiere pe care le salvați în OneDrive, OneDrive for Business și SharePoint și, în funcție de platformă, pașii pentru a utiliza istoricul versiunilor vor fi diferiți.
În acest ghid pentru Windows 10, vă vom ghida prin pașii de utilizare a funcției istoricului versiunilor din Office pentru a restaura conținutul anterior al documentelor.
- Cum să utilizați istoricul versiunilor Office (aplicație)
- Cum să utilizați istoricul versiunilor Office (online)
Cum să utilizați istoricul versiunilor Office (aplicație)
Capacitatea de a vizualiza și de a restaura versiunile anterioare ale documentelor Office este disponibilă numai atunci când fișierele sunt salvate în OneDrive, ca atare, înainte de a putea începe să utilizați această funcție, trebuie să vă asigurați că copia dvs. de Office 365, Office 2019 sau Office 2016 este conectată la serviciul de stocare în cloud.
Activarea istoricului versiunilor în Office
Pentru a conecta versiunea desktop a Office la OneDrive, utilizați acești pași:
- Deschideți o aplicație Office. (De exemplu, Microsoft Word.)
-
Creați un document gol.
Sfat rapid: Puteți economisi pașii suplimentari pentru a crea un document gol folosind acest sfat pentru a sări peste ecranul de start în Office.
-
Click pe butonul Sign in (Autentificare) din dreapta sus.
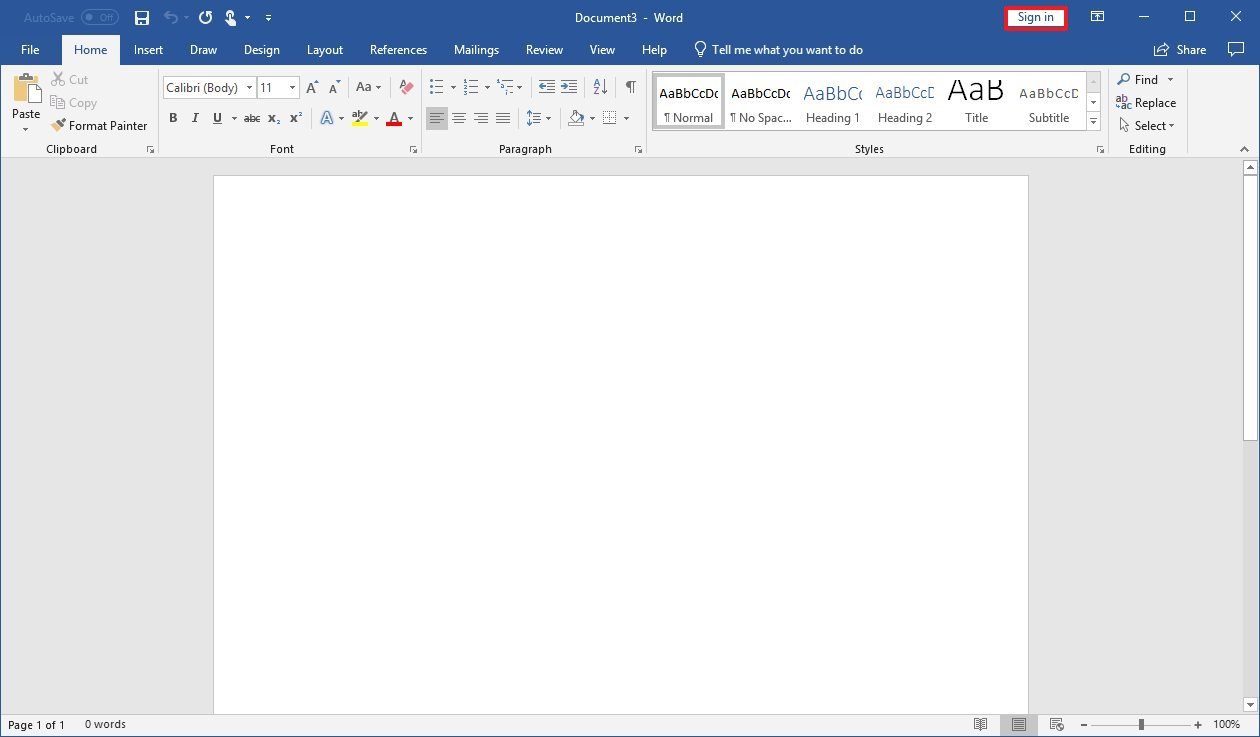
- Utilizați acreditările contului dumneavoastră Office 365 sau Microsoft pentru a conecta Office cu OneDrive.
După parcurgerea pașilor, puteți utiliza pașii de mai jos pentru a permite Office să înregistreze mai multe versiuni ale documentelor Word, Excel și PowerPoint.
Utilizarea istoricului versiunilor în Office
Pentru a începe să utilizați istoricul versiunilor cu versiunea desktop a aplicațiilor Office, utilizați acești pași:
- Deschideți o aplicație Office. (De exemplu, Microsoft Word.)
- Creați un document gol.
- Click pe File.
- Click pe Save.
-
Salvați fișierul în interiorul dosarului OneDrive. (Dacă utilizați o altă locație, istoricul versiunilor nu va funcționa.)
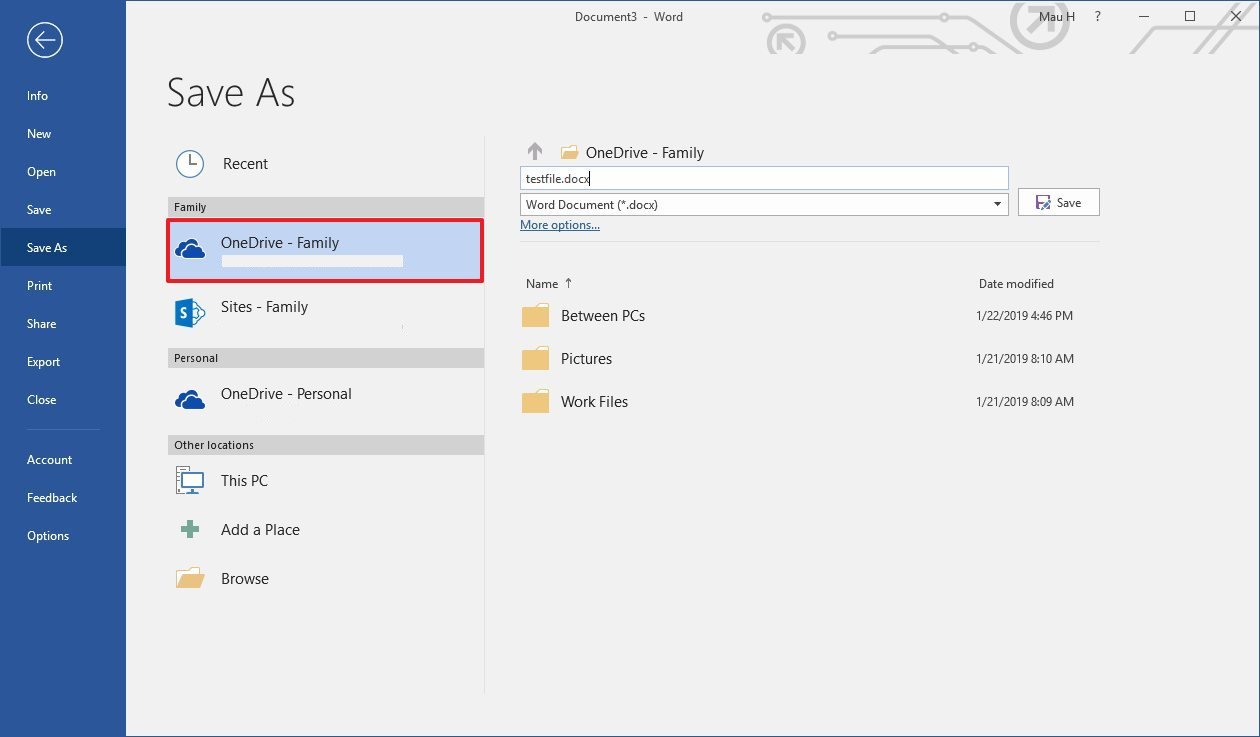
-
Click pe butonul Version History (Istoric versiuni) din dreapta sus.
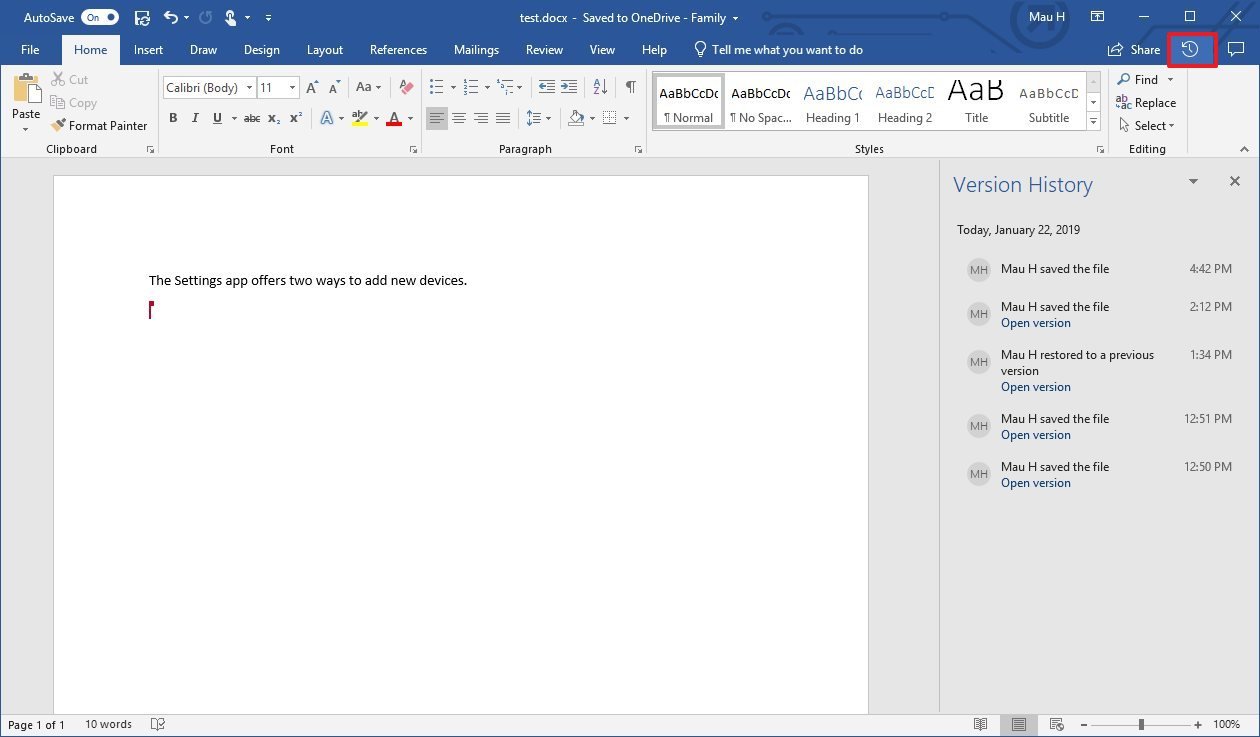
- Click pe versiunea pe care doriți să o vizualizați și să o restaurați.
- (Opțional) Dacă nu sunteți sigur că versiunea pe care ați selectat-o are modificările corecte, faceți clic pe butonul Comparare.
-
Click pe butonul Restaurare.
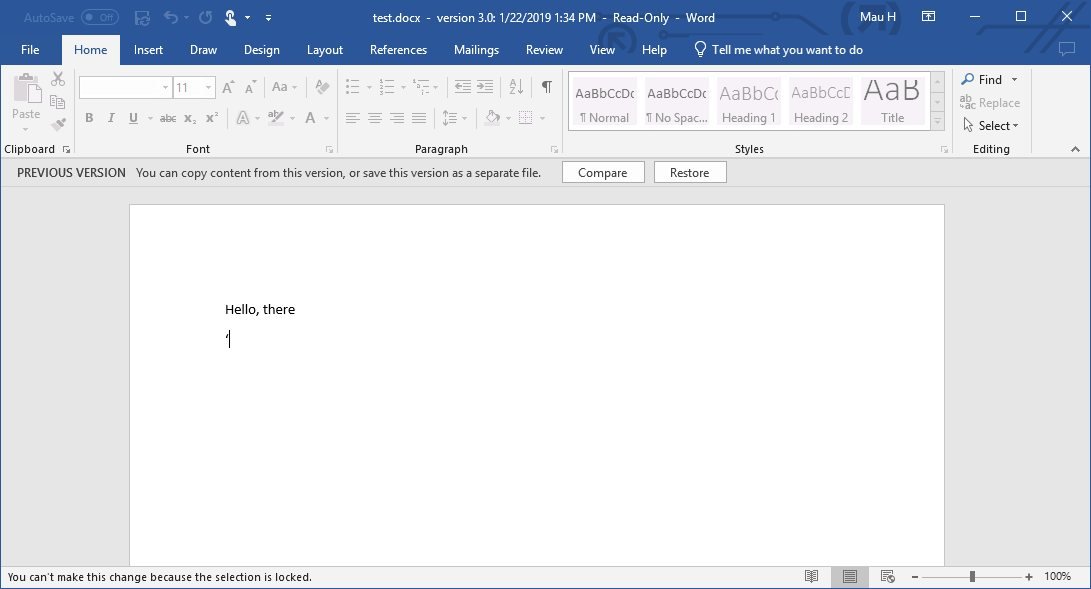
După ce ați finalizat pașii, versiunea documentului va fi restaurată cu conținutul original.
Dacă ați restaurat o versiune greșită, Office creează întotdeauna o copie de rezervă a fiecărei versiuni, ceea ce înseamnă că puteți utiliza instrucțiunile de mai sus pentru a restaura versiunea corectă.
Alternativ, puteți, de asemenea, să accesați panoul „Version History” (Istoricul versiunilor) din File > Info și făcând clic pe link-ul View and restore previous version (Vizualizare și restaurare versiune anterioară).
.